Files such as ISO or IMG and folder structures such as VIDEO_TS or BDMV are generally referred to as "disk image" formats because they're basically "cloning" the structure and content from a DVD or Blu-Ray optical disc. Such formats are not supported by the Sony PS4 (PlayStation 4). Simply put, these formats just don't fit into the idea behind the PS4 ecosystem. They hide content behind built-in menu systems. If you wish to play Video_TS/VOB/ISO/IFO/BDMV files on PS4, you should convert them to PS4 comaptible format first. Here is the entire progress.
There are lots of applications available to convert and transcode these contents. If you are seeking for the best video output quality, fastest video conversion speed, and the most formats supported, EaseFab Video Converter Ultimate will be your best choice. This program features high efficiency and seamless conversion. With it, you can convert ISO, Video_TS, IFO, BDMV, etc. disk image formats, as well as DVD/Blu-ray discs and common video formats like AVI/VOB/MKV/MPG/FLV/TiVo... to PS4 compatible formats while retaining full quality of the original videos. If you're using a Mac, simply turn to Video Converter Ultimate for Mac (El Capitan compatible), which has the same function as the Windows version.
Simple Steps to Converting ISO/IFO, Video_TS, BDMV and Other Disk Image Formats to PS4 Accepted Video Formats
This quick start guide takes Video Converter Ultimate Windows version (Including Windows 10) screenshots as an example. The method to convert Disk Image Formats to PS4 on Mac OS X (El Capitan included) is the same. All that you should take care is to download the right version according to your situation.
Step 1. Add source video files
Launch the ultimate PS4 Video Converter, and then click "Load Disc" button to import your source media files, you can import ISO, IFO, Video_TS, BDMV and other disk image formats to the program for convert. Of course, you can click "Add Video" button to load common video formats.
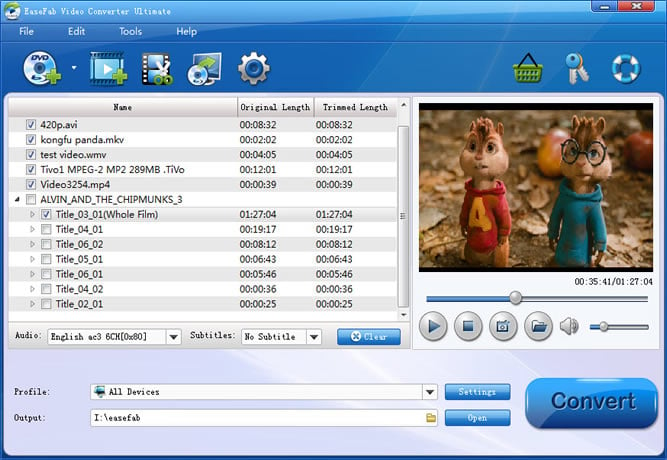
Step 2. Choose the output format
Click "Profile" and find "Game Hardware" category. As you see, this program provides optimized presets for PS3 and PSP. So in this step, you can just choose the ready PS3 or PS3 HD preset for PS4 as the output format. The presets are designed for PS3 but will also remove all the incompatibility issue when playing movies on PS4.
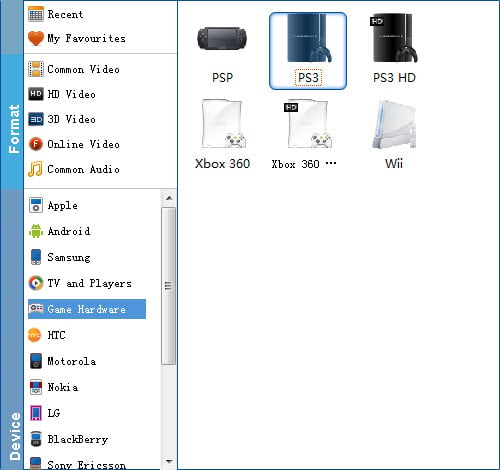
Tip: If the default video/parameters can't meet your needs, just click Settings icon to adjust the video codec, bitrate, frame rate, audio sample rate, etc to get a decent video as you want. In principle, the larger input values, the better output quality, but the corresponding larger file size.
Step 3. Start the conversion
After everything is ready, you can click the "Convert" button, leaving this app do the rest for you.
How to Play these encoded disk image files on PS4?
Once you got the converted disk image files ready to be added to PS4, you can refer to the following way to put videos to PS4.
Currently there are many topics about how to play videos on PS4. As most guys complained, the PS4 does not support external HDD, and you cannot view movies on PS4 through USB as well. Luckily, there is a workaround for you to get videos from PC to PS4. You can just stream your video files to PS4 from PC via Plex;
1. Download Plex Media Server from https://my.plexapp.com/downloads and set up your media before signing into Plex through the Settings.
2. Then, you navigate to https://my.plexapp.com/ on your PS4 through the browser and sign-in.
3. Head to your media server and voila. You have access to all your DLNA media.
