6 Best 4K Video Converters for Mac in 2025 (Inc. M1/M2/M3)
Are there some instances where we need the assistance of a proficient 4K video converter for Mac to effectively manage 4K Ultra HD videos on macOS?
4K has been widely used in many fields. Many cameras like Canon, GoPro, DJI and phones are capable to shoot video in 4K resolution. However, limited by display devices, decode technology, bandwidth, 4K sources, and many factors, we are not yet able to race onto the 4K bandwagon especially on 4K playback, 4K editing and 4K storage. Therefore, in these cases, we need to a 4K video converter to downscale videos from 4K to 1080p or lower resolution.
On the other hand, the majority of video content remains in standard HD or Full HD resolution. Unfortunately, most 4K TVs, especially some cheaper K4 TVs, struggle to effectively upscale lower-quality videos to match the 4K display, resulting in a subpar viewing experience. To fully appreciate 4K resolution, a dedicated 4K video converter is essential for upscale lower-resolution content to 4K.
Therefore, whether you'd like to downscale 4K video or upscale 720p/1080p video to 4K, you'll always want the 4K video transcoding tool to achieve all fast, efficiently, and without trouble. Here, I've tested dozens of such programs and pick the 6 best 4K video converters for Mac to fit 4K video upscaling and downscaling needs. Keep on reading and choose the right one based on your own demands.

Table of Contents
- Part 1. 6 Best 4K Video Converters for Mac
- #1. EaseFab Video Converter for Mac
- #2. HandBrake for Mac
- #3. VLC for Mac
- #4. Any Video Converter for Mac
- #5. FFmpegX
- #6. FreeConvert (online 4k video converter)
- Part 2. Comparison Table of the 6 Best 4K Video Converters for Mac
- Part 3. How We Choose/Test the 4K Video Converters for Mac?
Part 1. 6 Best 4K Video Converters for Mac
No. 1 - EaseFab Video Converter for Mac

EaseFab Video Converter for Mac is overall the best 4K video converter (available for macOS Sequoia and earlier) for its speedy 4K video conversion with the best balance between quality and size. It gives you the ultimate solution to handle 4K, 5K, 8K HD 1080p and large video files, whatever they're saved in .mov, .mp4, .mkv or encoded in H.264, HEVC, VP9, AV1 video codec. With it, you can:
- Downscale 4k to 1080p or 720p for PC, TV, mobie phone, tablet, game system, etc. without jerky/choppy issues.
- Upscale 1080p to 4K UHD with best quality to perfectly fit with bigger 4K screen.
- Compress and resize large 4K videos from GB to MB without losing quality.
- Convert 4K MKV to MP4, MOV for playback, or ProRes (intermediate codec) for video editing.
- Edit your 4K video files with its basic editing features - Cut, crop, add watermark, add effects, etc. to your 4K/8K/HDR footage.
- Process 4K videos at ultra-fast encoding speed with its advanced GPU acceleration.
Besides using as a 4K video converter for Mac, EaseFab also provides a Windows version that can control over 4K UHD videos on Windows 11, 10, 8.1, 8, 7, etc.
- Convert 4K/HD video to any format. No crashing error halfway.
- Batch conversion. Allow 4K video upscaling and downscaling.
- Offer a library of profiles for lots of devices and platforms.
- Compress 4K/HD videos with up to 90% reduction without quality loss visually.
- 100% clean and safe. No adware, malware, harmful plug-ins, or virus.
- The editing feature is a whole kindergarten thing compared with professional video editors.
- The free version has a 3 minutes limit for the output video (but it's still the best 4k video converter without watermark).
No. 2 - HandBrake for Mac
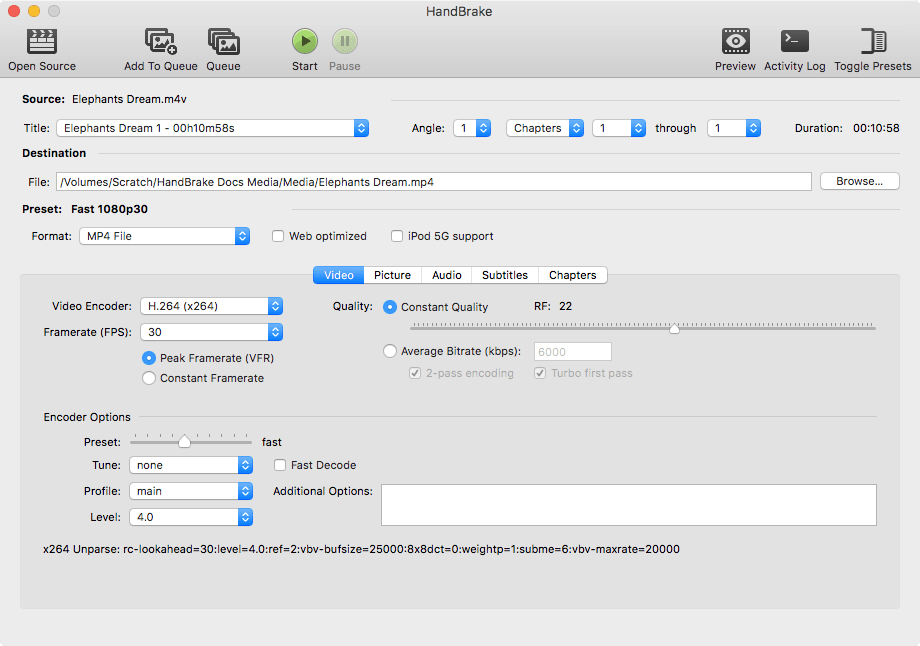
HandBrake is a cross-platform and open-source video converter which means you can utilize it on Windows, Mac, and Linux and get access to all incredible features without having to pay a dime. It can also be used as a 4K video converter that can help you convert 4K footage to popular formats like MP4 and MKV. It can also export 2160p contents so you can upscale video to 4K for playback on 4K capable devices like Roku, Apple TV 4k, Chromecast, etc.
Converting 4k video with Handbrake is a little bit complicated since there are a lot of tweaks. But you can do the job quickly if you don't adjust the advanced settings. Open Handbrake, and the load the source 4K, 2K or other video file. Choose a format from a preset, where you can export video in 4K HEVC MKV or select the output format like MP4, WebM or MKV. If you want to downscale a 4K file to 1080p or lower-resolution video, you can choose the 1080p or 720p ready-made profile from the list. In addition, resolution can also be upscaled to 4K 2160p and 8k 4320p from the Dimensions section.
- Free and open-source.
- Lot of advanced settings options.
- Direct DVD converter.
- Support a large library of codecs like HEVC, H.264, VP8, DivX, etc.
- Limited output file format supported.
- Not so user-friendly for beginners.
No. 3 - VLC for Mac
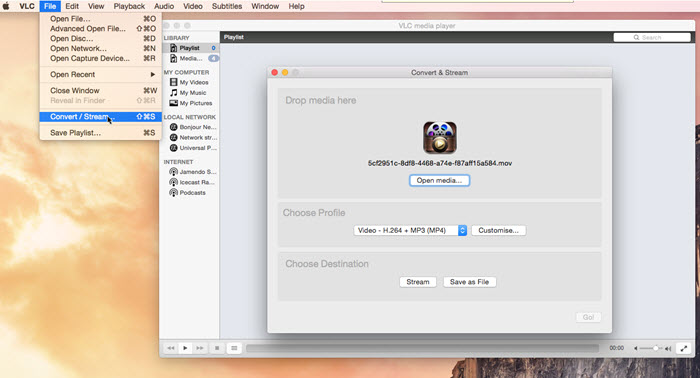
Most of us know VLC as a free media player developed by VideoLan that can play a variety of media including 4K, 8K and other video/audio files without downloading additional codecs. But few know VLC is a versatile video converter that can batch convert videos in HEVC, VC-D, VP3/VP5/VP6/VP8, WMV, DVD, MPEG-1/2, and tons of codecs, regardless of the container formats. Moreover, this amazing program can also be used as a free 4k to 1080p video converter.
If you don't want to install any third-party 4K video converter on your macOS computer, VLC is a good choice. However, VLC is still a media player by default, converting 4K videos can a little bit confusing as there is no Export or Convert button in the interface. Meanwhile, hardware acceleration is mainly applied to HD/4K video decoding rather than encoding. This means transcoding 4k video can be a little bit slower than professional video converter software.
VLC can convert batches of 4K videos with accurate output options easily. Open VLC, click on File button > Convert/Stream button, click Open Media and choose a 4k video source you want to convert, hit the Save button, choose the file name of your video and select the desired format from the Choose Profile drop-down list, click Start to begin the conversion.
- Free and open-source.
- Excellent format support.
- File format quick preset that automatically configures all the output parameters.
- Advanced controls let you make different format combinations.
- 4K video bulk converting may be intensive and take time.
No. 4 - Any Video Converter for Mac
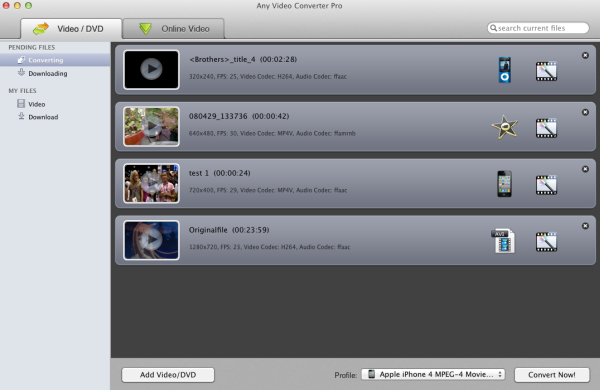
Any Video Converter for Mac can also be used a 4K video converter for Mac. It provides two versions - a free version and a Pro version. The free version can help convert 4K ultraHD, 1080p, HD, and general videos to a range of formats like MP4, MOV, MKV, AVI, WMV. Besides transcoding 4K video files, it also supports basic video editing features for you to trim videos, add watermarks and adjust colors.
This one of the best 4K video converters lets you customize various video properties, including the codec, frame rate, and encoding settings. But you don't have many codec options to choose from. The pro version comes with additional features for DVD burning and screen recording. If your only goal is to convert 4K, the free version is enough to go. However, there will be a notification that nags you to upgrade to the pro version upon every task.
- Support converting with pre-configured profiles for devices.
- Option to disable audio upon conversion.
- Constant popup that asks you to upgrade to the pro version.
- No native support for Apple M1.
No. 5 - FFmpegX
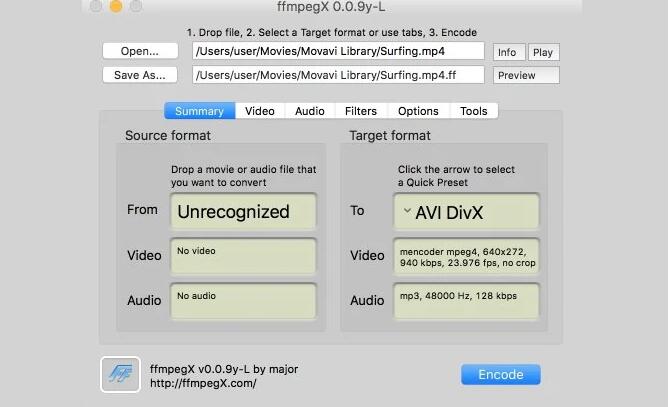
FFmpegX is a graphic user interface for macOS designed to easily operate more than 20 Unix open-source video and audio processing tools like FFmpeg, mpeg2enc, and mencoder. It works as a free 4k video converter for Mac users to convert among different 4k/1080p/HD video formats, including DIVX, H.264, MOV, MPEG4, AVI, 3GP, and more using mpeg2enc. In most cases, the video conversions are faster than in realtime. More than a Mac video movie converter tool, there are many other tools such as video player, DVD author, subtitle converter, bitrate calculator, video recorder, etc. that you can turn FFmpegX into.
However, the GUI is not very user-friendly, the very first glance at the app may hold you back, especially for the non-tech savvy users. But it can be very useful once you get familiar with it. It's recommended for those who don't mind a steep learning curve.
Please note, when using FFmepg, MPEG-2 encoding relies on mpeg2enc component from the mjpegtools package, while DivX and XviD encoding and subtitles support relies on external mencoder component.
- Supports a wide range of codecs and formats conversion on Mac.
- Fast and reliable.
- Handles subtitles.
- Handles other tasks as well: audio transcoding, denoising, rotation, extracting frames, adding a letterbox, stacking videos, reversing clips, etc.
- Runs natively on an Apple Silicon Mac.
- It's not easy for beginners to use.
- Not often updated.
No. 6 - FreeConvert (online 4k video converter)
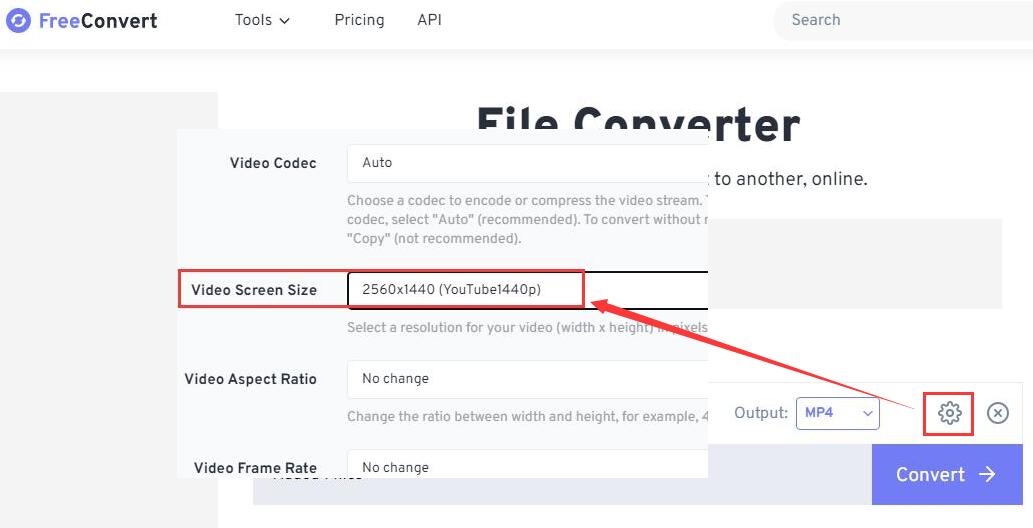
If you don't want to install any plugins or software, FreeConvert is a good choice. It's an online free 4K video converter which provides several aspect ratio options for you to downscale or compress your 4K video. If you need to upscale it, you should customize the screen size and set the height to 2160. Also, you are allowed to change the video codec, aspect ratio, and frame rate.
In Freeconvert, you can choose the format for the exported video from 8 different options. Not sure which video format you need to get? It prepares a few devices presets for iPhone, iPad, Kindle, Xbox, etc. To speak of the size limit, Freeconvert is far more generous than its competitors are. The max file size for a free account is up to 1GB.
As a browser video converter app, after all, it's far away from being perfect. The high reliance on your network environment, the lack of options to make precise settings of your conversion, and the absence of support to convert DVD discs are all big issues.
- No need to download extra applications.
- No file size limit.
- No Support for cloud storage service.
- If your internet is spotty, the conversion speed is spotty.
Part 2. Comparison Table of the 6 Best 4K Video Converters for Mac
After tried and true test, here is an overall comparison table of the 6 best 4K video converters for Mac we handpicked based on the criteria: Wide format support, 4K support, fast conversion speed, high output quality, and ease of use.
4K Video Converter for Mac |
4K Support |
Quality |
GPU Acceleration |
Easy UI |
EaseFab Video Converter |
4K/8K input. 4K output. |
Lossless or High |
Support |
Yes |
HandBrake |
4K input & output. |
Normal |
Support |
No |
VLC |
4K input. 1080p output. |
Normal |
No |
|
Any Video Converter |
4K input. 1080p output. |
Normal |
Yes |
|
FFmpegX |
4K input & output. |
Normal |
No |
|
FreeConvert |
4K input & output. |
Normal |
Yes |
Part 3. How We Choose/Test the 4K Video Converters for Mac?
We've already listed the top video converters designed for 4K UHD video, with EaseFab Video Converter and Handbrake leading the pack. Generally, it will have a large range of format options, available to change video file into a different format or a compact file, either to play on a particular media player, or allow for a more efficient video editing process, fast sharing, and less consumption of space on your device. You can choose the one based on your specific needs. But there are key factors to be considered.
- Fast 4k converting speed: Speed is a key factor. Incapable tool will take a long time to convert 4K to 1080p video, and worse still crash when handling large 4k HEVC file. Resorting to a 4k video converter with hardware acceleration enabled is a cut-through way, as it utilizes GPU to decode, process and encode the massive data of 4k and spares CPU for other tasks, and thereby saving you a lot of time.
- Good 4k compression ratio: The good news is that almost all video converters can downsize 4k easily while the bad news is that you will lose video quality inevitably. So balancing the quality and file size is known as a crucial factor for the best 4k video converter.
- Customizable 4k video settings: Statistically, the current 1920x1080 display resolution accounts for 67%, which means playing 4k on the screen cannot be satisfied. Meanwhile, most video editors cannot handle variable frame rate and HEVC codec well and will result in A/V sync or codec error when processing 4k file. To the end, it will be the icing on the cake if the 4K video transcoder is available for you to tweak the video resolution, codec, frame rate and other parameters.
Conclusion
We've already listed the top video converters designed for 4K UHD video. For most, EaseFab Video Converter for Mac ranks on top of these best 4k video converters as it's a perfect balance between power and ease of use. It's surely the budget-friendly choice for both newbies and the skilled to convert between hundreds of formats very fast and in high quality. For newbies who need a free tool, Handbrake and VLC should be on the list though they have some drawbacks. HDconvert is a web-based video converter, which can be used on any system.




