"I'm importing Mp4's into Davinci Resolve and all I'm getting is this. The audio plays but the video looks to be unsupported in some way. All my drivers are up to date. Any help would be greatly appreciated."
It is no exaggeration to say that MP4 is the most widely used video format accepted by 99% of video hosting sites, media players, and electronic devices. And it is officially stated that DaVinci Resolve supports MP4. But the weird thing is that DaVinci Resolve will reject to import some MP4 video files downloaded from YouTube or from cameras like GoPro, Sony A7S(XAVC S encoded MP4), Sony XDCAM PMW-EX3, PMW-F3 PMW-EX1R, PMW-200, PMW-100, and PDW-F800, etc. The error message goes like, "Media Offline", "The file has no audio or video streams". Or you can only add the MP4 video to the timeline of DaVinci Resolve as a video trasck, instead of an audio track.
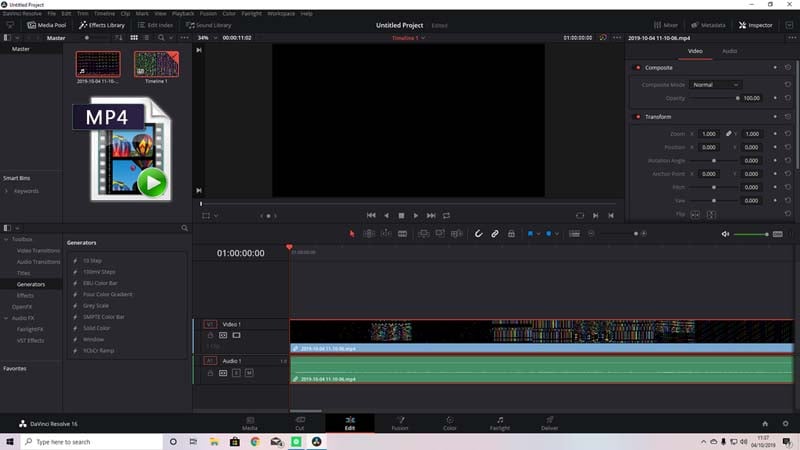
Why Can't Your DaVinci Resolve Import MP4 File?
If you can't import MP4 video into DaVinci Resolve, like say DaVinci Resolve 16, something goes wrong there. There are three possible reasons that cause file import error: your MP4 video got the problem, your DaVinci Resolve software got problem, or your computer got problem. To pin down what exactly goes wrong, you need to do the troubleshooting one by one.
Possible reason 1: your MP4 files are corrupted. You can check whether your MP4 file can be recognized and played properly using other programs. If not, repair it using a professional video repair tool.
Possible Reason 2: Your DaVinci Resolve version or your computer is too old to support the MP4 files. In this case, you can try update your DaVinci Resolve to the latest DaVinci Resolve 16 and upgrade your Graphic Drivers.
But broadly speaking, the major cause is that some required codec is missing or incompatible codec so that the file format is not supported. If your MP4 file is not corrupt and the DaVinci Resolve can import any other MP4 files except for the very one, your MP4 file codec may not compatible with DaVinci Resolve. Therefore, transcoding MP4 file is the the most effective yet easiest solution recommended by us.
100% Working Solution to Fix "Can't Import MP4 to DaVinci Resolve" Error:
Transcode Unrecognized MP4 File to a Fully DaVinci Resolve Compatible Format
Analysis: If the MP4 file doesn't have a playback error, and the troubleshooting steps we mentioned above can't fix up the MP4 import failure error, it is very likely the problem is on codec. DaVinci Resolve support MP4 files, but MP4 is a multimedia container format which contains various types of data encoded using one of several different codecs. A MP4 file can use MPEG-4, MJPEG, H.264, HEVC, or other video codec for compression. To import MP4 files successfully, DaVinci Resolve needs to be compatible with the specific codecs used in the MP4 files. If not, you'll experience MP4 importing or rendering error.
Transcoding should be a very helpful method. EaseFab Video Converter makes an easy work of converting MP4 videos to DaVinci Resolve supported MOV H264, MP4, MPEG-4, DNxHD, ProRes, AVI, AVCHD, etc. formats so as to fix MP4 codec incompatibility or missing issues. As for the video quality, don't worry too much. With the constantly updated conversion algorithm and the advanced high quality technology, it guarantees you the output MP4 video with up to 98% quality reserved, wrinkles or freckles in image still clear enough to count.
Codec correction (or conversion) is just the tip of the iceberg that it can handle. In terms of the compute-intensive 4K MP4 files, it's also a decent performer, letting you downscale 4K to 1080p, lower 60FPS to 30FPS, adjust bit rate, etc. to better suit your computer hardware configurations and to ensure a smooth MP4 importing and latter editing.
3 Simple Steps to Transcode MP4 to DaVinci Resolve Compatible Formats
PS: The step-by-step guide is almost the same on PC and Mac. Here we will take EaseFab Video Converter for Windows as the example.
Step 1. Download and launch EaseFab Video Converter on Windows PC or Mac. Click Add Video button to import your MP4 video. Dragging and droppping works too. (Note: batch conversion is supported, so you can several mov videos to the program to convert at a time.)
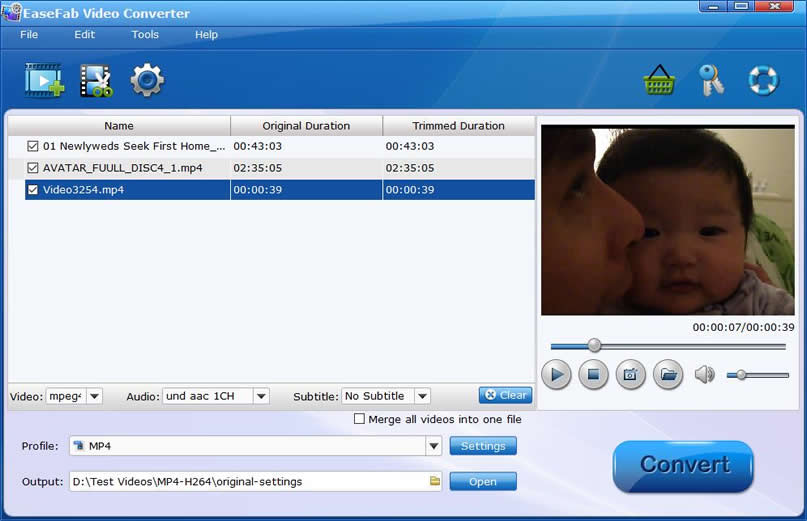
Step 2. Click Profile pull down list, move mouse cursor to Editing Software. To encode the incompatible MP4 video for editing in DaVinci Resolve, you can select MOV (encoded by H.264 codec), DNxHD 720P, DNxHD 1080p or Final Cut Pro X (encoded by ProRes codec) as the output profile.
Important Note: The output H.264 MOV files can preserve image quality with the smallest file size. The DNxHD and ProRes files can preserve the best image quality and provide better performance when editing in DaVinci Resolve Please not that ProRes files typically need ten times as much storage of H.264-based files.
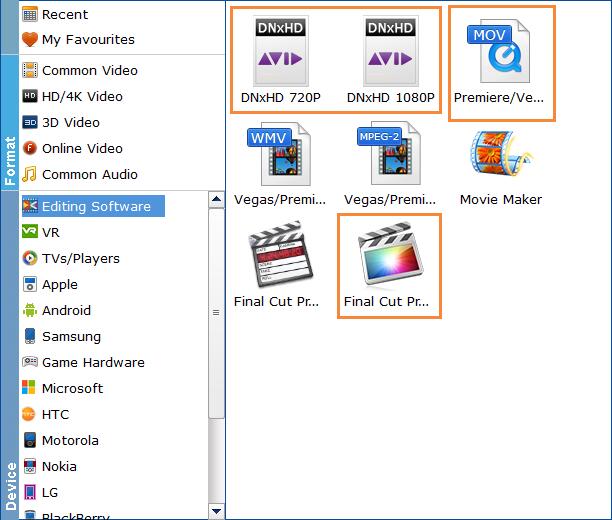
Step 3. You can cut, crop, merge, rotate, etc. to make some easy video edits in a linear manner with EaseFab Video Converter. You can also click Settings button to adjust the codec, resolution, frame rate, bitrate, etc.
Step 4. Hit Convert and it will begin fast video decoding, conversion and processing your MP4 video at one go.
After the conversion is complete, get the resulted files via clicking the Open button and then you can import the result files to DaVinci Resolve 16 or lower version without any trouble.
