Summary: MKV files won't work on Samsung TV? Don't worry! Here you will find the possible reasons, also we will share an easy solution to help you fix Samsung TV MKV incompatibility issue.
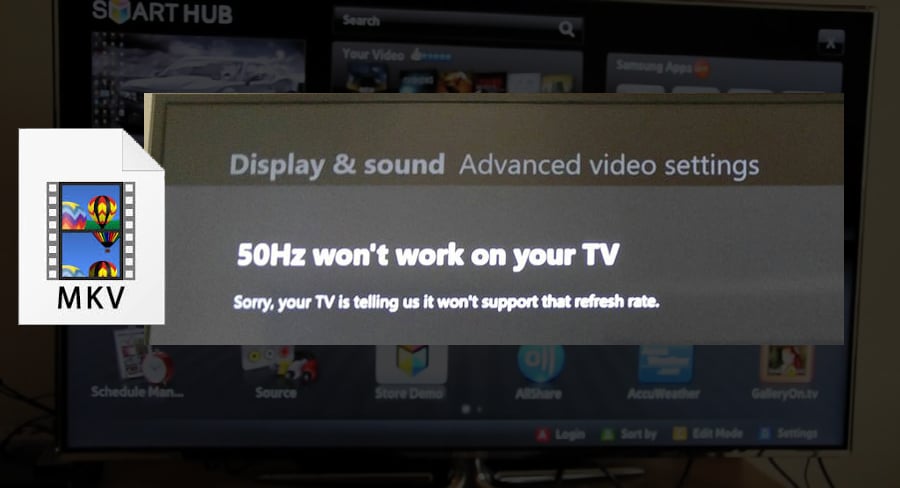
No matter you download your favorite videos from online, or get a copy from DVD/Blu-ray discs, you're in a great chance to meet movies or videos with an .mkv file extension, which saves multiple audio, subtitle, chapter tracks at high-definition. There are many choices to watch these MKV movies on. But many of us still love to watching them on our HDTVs, such as Samsung TV, since the televison set gives us a crisper and sharper image with better experience on big screens. However, many users find that Samsung TV can play most MKV movies, while some certain MKV files not playing on Samsung TV. And below are some FAQs quoted from some forums:
"My Samsung TV won't play certain mkv files it's maybe 1/20 mkv files. I've tried using mkvmerge GUI and set all the tracks' compression to none but it still won't play..."
"My Samsung TV refuses to play MKV files, displaying an unhelpful codes error message."
"MKV file is 1920x1080. I get an error saying the file can't be played. My Samsung smart TV does support MKV."
If you're facing MKV playback errors on Samsung TV, you've come to the right place. In this article, we will figure out why Samsung TV not playing MKV files and how to watch MKV videos on Samsung TV easily.
Why Samsung TV Refuses to Play Some Certain MKV Files?
Formats which are supported on most Samsung Smart TVs include MPG, MP4, DIVX, XVID, WMA and AVI, though it's common for a particular set to support only some of this list. Formats which are more rarely supported on Samsung TV include VOB as well as MKV. Actually, Samsung TV will only take a specific type of MKV. That's the main reason why the MKV not playing error comes from time to time.
Overall, there are various reasons that may cause MKV not playing on Samsung TV error and below are some of the most common reasons:
1. MKV format/codec is not supported. MKV is video file container format, which can be encoded with a wide range of codecs, like HEVC, H.264, MPEG-4, VP9, DTS audio etc. While Samsung TV has poor compatibility with some of the codecs, such as Dolby True Audio and DTS Audio, which will make MKV not playing on Samsung TV.
2. MKV files with higher bit or frame rate than specifications. Samsung TV only supports MKV files in specific bitrate and frame rate, for example, 4K H.264 at 30fps/60fps, 4K/8K HEVC at 60fps, 1080p VP8 WebM at 60fps etc. If your MKV video is in higher bit rate or frame rate, MKV will goes unplayable, stuttering, dropping frames and so on.
3. Incompatible USB and digital camera devices. Many users play MKV videos via USB or digital camera devices. If none of the above is true, it might be an issue of USB or digital camera devices, which are not compatible with your Samsung TV.
4. MKV file is corrupted. MKV won't play if your MKV file is corrupted or the information in the container is wrong.
Broadly speaking, MKV format/codec incompatibity lies in the major cause of Samsung TV not playing MKV videos. Therefore, transocding MKV file is the the most effective yet easiest solution recommended by us.
How to Solve Samsung TV not Playing MKV Files
100% Working Solution: Convert MKV to MP4 or any formats that Samsung TV can recognize.
MKV not playing error on Samsung TV is mainly due to incompatible file format or codec, which can be easily solved by converting MKV to other Samsung TV friendly formats with a third-party program like EaseFab Video Converter. This program spells simplicity, efficiency and quality. As an excellent MKV converter, EaseFab Video Converter can convert MKV to MP4, MOV, AVI, WebM, and 420+ profiles, transcodes HEVC MKV to H.264, DTS to MP3/AAC, and changes MKV video specifications like resolution (eg. 4K to 1080p), bit rate, frame rate etc.
As for the video quality, don't worry too much. With the constantly updated conversion algorithm and the advanced high quality engine, it guarantees you the MKV file size will be compressed greatly without quality loss. Moreover, the mbedded hardware acceleration tech will invoke GPU encoding/decoding built in graphic cards, achieving up 30X faster video conversion speed.
Tutorial: How to Convert MKV to Samsung TV supported codec/format
The step-by-step guide is almost the same on PC and Mac. Here we will take EaseFab Video Converter Windows version as the example.
Step 1. After downloading, install and run EaseFab Video Converter on your PC or Mac, simply drag and drop your MKV files to the program. You can also click Add Video button to load your source files. (Note: you can load multiple video files to convert at a time.)
Step 2. Click "Profile" bar and move mouse cursor to "Common Video" category and select MP4 (codec: h.264+aac) as the output format. Of course, if you're clear which codec is the culprit, for example, mkv file audio not supported on TV, you can transcode the embedded codec without changing video container, for example, go to "Profile" > "Common Video" > MKV (h.264+aac) to transocde MKV HEVC to H.264, and DTS to AAC.
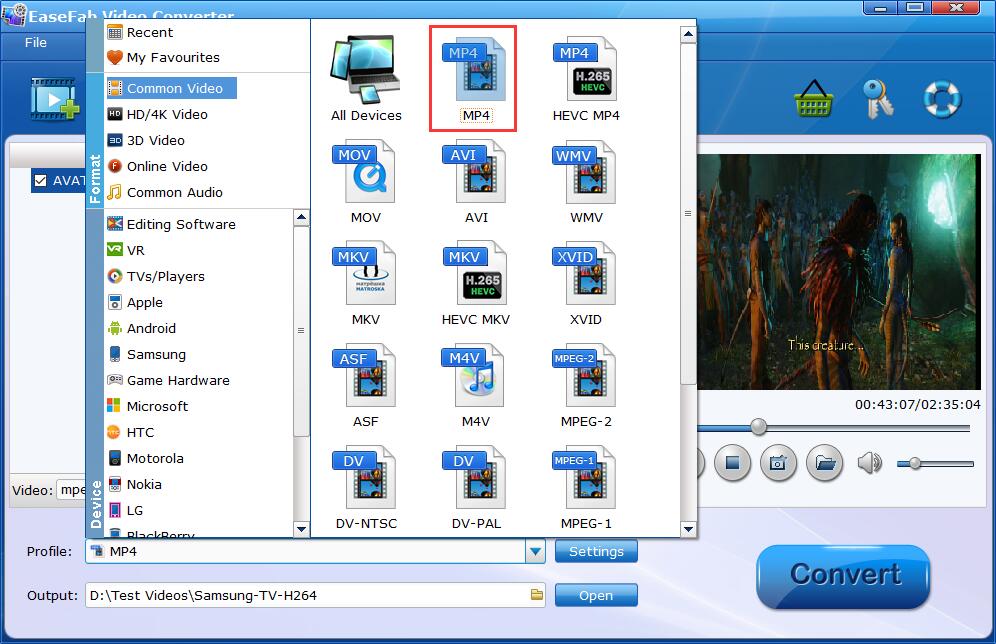
If your source MKV not playing on Samsung TV owing to higher specifications, you can make them playable with the following advanced settings:
● Click the Settings button beside the profile bar, and drop download the list of Resolution, where you can downscale 4K to 1080p/720p for smaller file size or upscale HD to 4K to fit bigger screens.
● Drop down the Frame Rate list, then you're able to change 1080p/4K 60fps to 30fps or lower, or vice versa.
● Drop down the Bitrate list, type or select a target bit rate for your MKV videos.
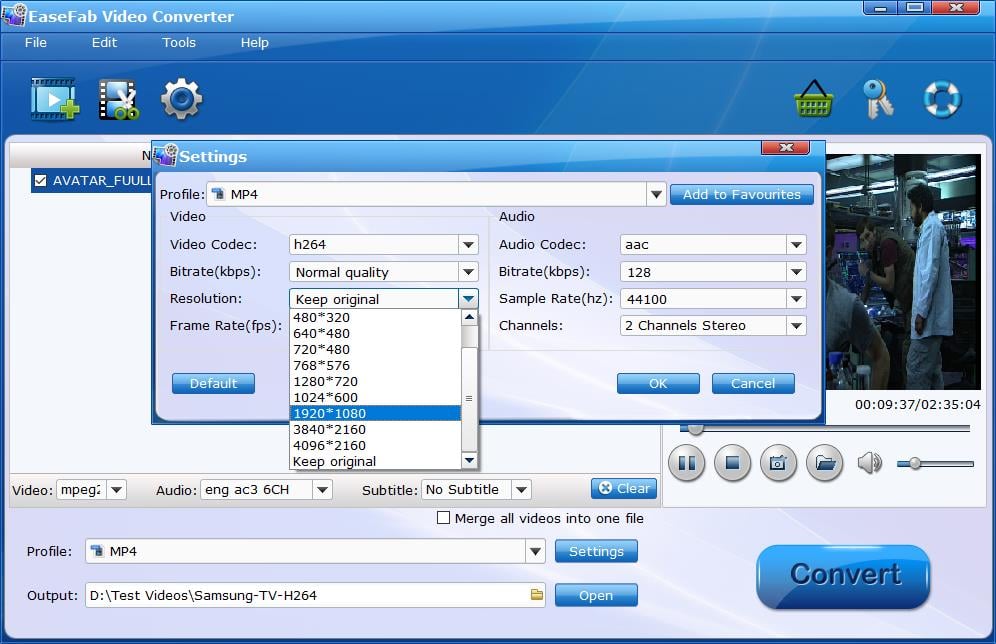
Step 3. Click the small Folder in the "Output" bar to set a destination folder if necessary. Finally, hit the big blue Convert button to finish MKV to Samsung TV conversion.
After the conversion is over, you can freely enjoy the converted MKV movies on your Samsung TV thru USB, media server like Plex, Jellyfin, Emby, DLNA, etc. without any trouble.
