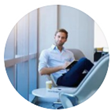Posted by George Shelley - Sep 09, 2021 | Contact Author![]()
[Solved] Why & How to Fix Chromebook Not Playing MKV Files
"Quick question about MKV and ChromeOS. I downloaded a few MKV files (since it said they are supported) and they were much smaller in size. The audio plays fine, but the video doesn't play at all. Is there a way to fix this or should I look into a different player (although I'd rather not download something if not needed)?"
Chromebooks fit the bill for their simplicity: you don't have to be a system administrator; you don't need to worry about backups, security, software updates, or file portability. However, on the media side, Chromebooks are still struggling more than Mac, Windows or Linux computers when it comes to flawlessly playing every video file especially the MKV video files downloaded from online, or get a copy from DVD/Blu-ray disc.
For example, as you're trying to 1920 * 1080p MKV files on Chromebook, the video plays but there is no sound. Or the MKV video playback is patchy and shows artefacts that don't appear in video player apps on other computers. Sometimes, the subtitles that should be there don't get displayed or the video doesn't play at all.

Why Some Certain MKV Files Not Playing Well on Chromebook?
Though most Chromebooks claim to support a wide range of video and audio formats, MKV not playing error on your Chromebook still comes up from time to time. Actually, it can be caused by various reasons as below.
1. MKV format/codec is not supported. MKV is just a video container, which can be encoded with a wide range of codecs, like HEVC, H.264, MPEG-4, VP9, DTS audio etc. Chrome OS (the operating system on Chromebooks) lacks support for the video codec and/or audio codec inside your MKV video file – see here for currently Chromebooks supported media file types and codecs ♂
2. Interlaced MKV video is not supported on some Chromebook models.
3. Subtitle streams inside your MKV video file are of an unrecognised format.
4. MKV file is corrupted. MKV won't play if your MKV file is corrupted or the information in the container is wrong.
5. Incompatible USB hard drives or thumb drives. Many users play MKV videos via USB devices. If none of the above is true, it might be an issue of USB devices, which are not compatible with your Chromebook.
6. An update to Chrome or Chrome OS introduced a bug that causes MKV video playback issues.
Possible Fixes for MKV Files Not Playing on Chromebook
Until Chrome OS supports more video file types and video/audio codecs, there are some things you can try to get your MKV videos to work on your Chromebook. Some work best if you've got internet access 24×7, others also work if you're frequently offline. A more complex solution not suited for everyone would be to complement Chrome OS with another Linux distribution. Short of doing that, here are some suggestions for viewing MKV files on Chromebook:
1. Upload your MKV video files to Cloud
Upload your MKV video files to Google Drive, Dropbox or another file storage service that includes video playback capabilities, then stream your videos from there. This method works if you have internet access so your files can be streamed and if you don't mind uploading your videos first, which can take quite some time depending on file size.
2. Install a video player app
Download and install a third-party video player app from the Chrome Store that is able to play more video/audio codecs (and subtitles) than the Chromebook's native player. This method works for some MKV videos, though not for all. For instance this player works well with MKV files that contain H.265 video and supports a number of audio codecs. A good player that supports and even automatically loads subtitles is Subtitle Videoplayer – note that you might have to extract the subtitle stream from your movie file with another app and convert them to the right format (.srt) first.
3. Make sure Flash is enabled.
Chromebooks come with the Flash plugin enabled by default and this helps to get more video file types to work. If you think this plugin might be disabled for one reason or another, check that you have Flash enabled.
4. Convert MKV to a format that Chromebooks understand - 100% Working Solution.
If none of the above suggestions provide relief, try converting your MKV videos to a format that plays on Chromebooks. This will allow you to play your movie files even without internet access directly from your computer or a connected external USB drive or SD card. It will also reduce your video file's size without noticeable quality difference (and save disk space in the process).
To get the job done, EaseFab Video Converter is a nice option. It allows you to convert MKV to Chromebook highly compatible MP4 format in H.264 and AAC codec with fast encoding speed and zero quality loss, as well as burn SRT subtitles to video easily. Besides, with this video converter, you can also convert various common formats to MP4, MOV, AVI, WMV, VP9, and more with 420+ optimized profiles, adjust video parameters like resolution, frame rate, bit rate etc., trim video length, crop video frame size and more.
Tutorial: How to decode MKV to MP4 (With Subtitles) for Chromebook?
To begin with, you need to download and install EaseFab Video Converter on your Windows or Mac computer. The guide below takes the Windows version for an example. Mac version has the same process.
Step 1. Run EaseFab Video Converter on your PC or Mac, simply drag and drop your MKV files to the program. You can also click "Add Video" button to load your source MKV files. (Note: batch conversion is supported, so you can load more than one file to save time.)
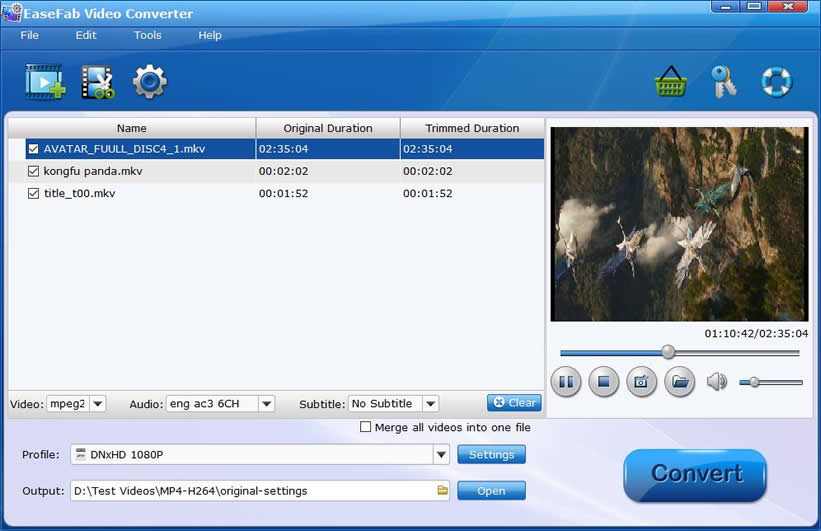
Step 2 (Optional - Add external subtitles). If the source MKV video is packed with soft subtitles and you want to embed the subtitles into the final videos, you can simply click "Subtitle" and click "Add Subtitle" tab to browse and import your *.srt, *.ass, *.ssa subtitle file you want to embed.
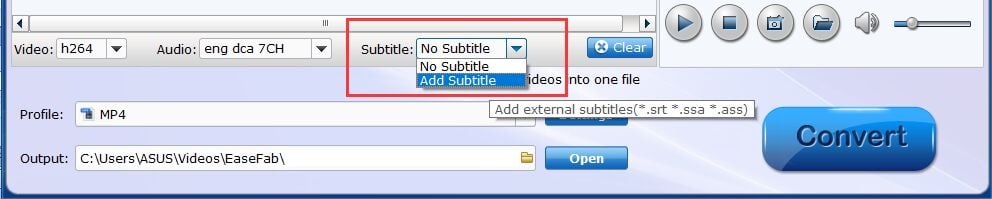
Step 3. Click "Profile" bar and then choose a desired output format profile. If you'll archive the result file into cloud for playback, make sure the chosen format is supported by Chromebook and the cloud storage service you use. For general uses, MP4 (h.264+aac) in "Common Video" is recommended, as it's widely supported by many devices and media players.
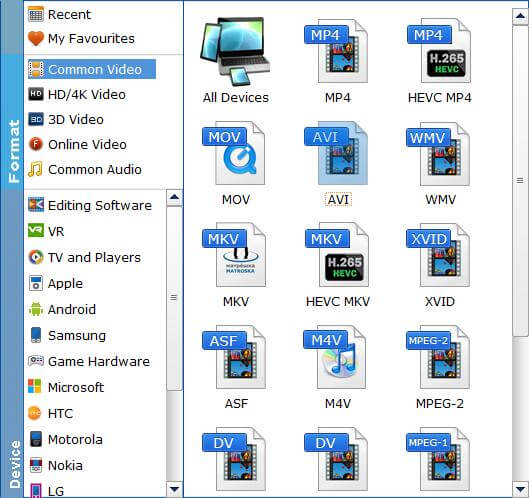
Tips: If need to get a good balance between file size and output quality, flexible options are offered to further reduce the size of the ripped video. Click "Settings" button below the profile and enter into the parameter settings page. A slew of other variables such the video/audio codecs, pixel dimensions, frame rate, bit rate, audio sampel rate, etc. will help convert a large MKV file to a smaller MP4 file to make more room for your cloud, USB or external hard drive.
Recommended video size settings:
◆ You're not suggested to adjust the frame rate and aspect ratio, if not necessary.
◆ Lower the bitrate to a lower level. Adjusting the original Normal quality to bitrates of around 1800-2000 is acceptable and can make your encoded MP4 movie around 1-1.4GB in size, much smaller than the original MKV files, and to the naked eyes, it's highly unlikely to distinguish the difference between the original movie and the re-encoded video.
◆ Lower the resolution. Adjust the resolution to lower or higher won't make any quality difference.
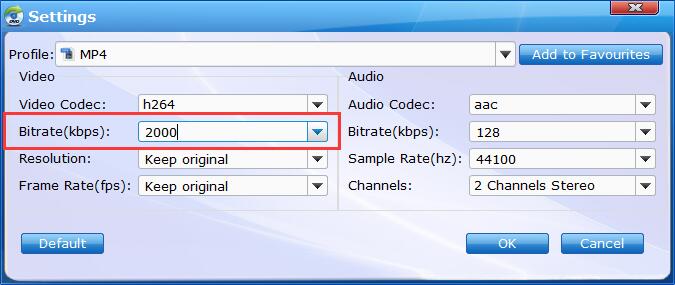
Step 4. Click "Folder" ico in Profile bar to set a destination folder if necessary. Then hit "Convert" button to finish MKV to Chromebook MP4 conversion in a very short time.
When the conversion process is done, you can click on "Open" button to locate the result MP4 videos. Now, things become much easier. You can upload them to cloud storage services, such as Dropbox, Google Drive, Amazon Drive, and iCloud or your USB drive, now you're able to access to your MKV files on your Chromebook as long as internet connection is available or plug the USB stick to your Chromebook offline.
Hopefully, this works for you and one of the recommended solutions helps you get your MKV videos or other problematic videos to play on your Chromebook.
Other Useful How-to Guides & Tips
How to Fixe Roku Won't Play MKV Error
This article mainly explains you how to sucessfully stream and play MKV files with Dolby Digital and DTS audio with Roku 4, Roku 3 or Roku 2.
[Solved] Why & How to Fix Plex Won't Detect/Play MKV Files
Plex can't play an MKV file or even cannot detect or recognize the MKV files? This tutorial will explain why and shows you how you can play MKV files via Plex without trouble.
Sony Bravia TVs Won't Play MKV files from USB?
You can easily solve the problem by converting MKV to Sony Bravia TV fully compatible format. Here is the simple how-to.
How to Fix Chromecast MKV Streaming & Playback Issues on TV
Failed to stream MKV files via Chromecast to play on your TV from your smartphone, computer or NAS drive? Here you will find the possible reasons and solutions to fix Chromecast MKV playback issues.
Copyright © 2025 EaseFab Software Corporation. All Rights Reserved.