Plex Media Server is an open-source streaming media server capable of storing users' movies, videos, TV shows, songs, photos, etc. on a central server. It allows users to access media content on all devices they love to watch them anytime and anywhere they want. For DVDs, you can effortlessly use a DVD ripping software to rip DVD to Plex supported digital formats and then add DVD movies to Plex Media Server for easily streaming and playback across all your devices without discs. However, is there an available way to rip DVD to play "like a real DVD" in Plex server? If you're also confusing about this, you've come to the right place. The article will give you some clues to help you make the ripped DVD videos like a real DVD in Plex. Read on for details.
First of all, let's see a typical question quoted from Plex's official forum:
"Can a DVD (or Blu-Ray) be ripped/encoded in such a way that the Plex server presents it as if I was playing the actual DVD? I.E. Gives me the opening menu and the various special features available? So far all my rips have just given me individual chapters that Plex has no bloody idea what DVD it came from. And often assigns completely wrong information to them, especially the bonus DVDs that come with music CDs."
No. However, you can still include extras, trailers, etc. They show up as "Extras" when you're navigating info for a specific movie. See the picture below.

If you really want to make the ripped DVD videos act like a real DVD in Plex, you can try to renmae your converted DVD file before uploading to Plex. Pay particular attention to Plex requirements for file naming & organization. If you stray too far from what is in the documentation, things will go away.
1. Create a folder on your computer name "Movies". In this folder, create a folder name as your DVD name + (release year), such as "Fast and Furious (2009)".
2. Name your main movie as same as the movie folder and name your extras DVD playlists base on the extra type:
-behindthescenes
-deleted
-featurette
-interview
-scene
-short
-trailer
-other
So, the ultimate folder structure can be like this:
/Movies
/Fast and Furious (2009)
Fast and Furious (2009).mp4
Bar Fight-deleted.mp4
Fight-scene.mp4
…
You can also read the following article if you feel unclear enough:
Plex official- How to separate the Local Media Assets – Movies
Best Tool to Rip DVD to Play "Like a DVD" in Plex Server?
If you want to rip DVD to play in Plex with selectable audio and subtitle tracks, EaseFab LosslessCopy will be the optimal solution for you. The program can rip and convert encrypted Blu-ray/DVD discs to into MKV files with multiple video/audio tracks with all meta-information and preserve chapters. Additionally, LosslessCopy can rip BD/DVD to MP4 and MOV with multiple audio streams. What's more, it can convert BD/DVD from hard discs to virtually any popular video and audio format so that you can freely watch movies on with your favorite player or your favorite devices. All in all, EaseFab LosslessCopy is the best choice to backup, rip and convert BD/DVD discs that you own into free and patents-unencumbered format that can be played everywhere.
Simple Steps to Rip DVD to Multi-track MKV (MP4 or MOV) for Plex
Step 1: Load DVD movies
After you open EaseFab LosslessCopy, click Load Disc button to add the DVD files you want to rip. On the software main interface, there is a viewing window provided for you to preview the DVD files to ensure the files are what you want to rip. You can also take snapshots of the DVD movies when previewing them.
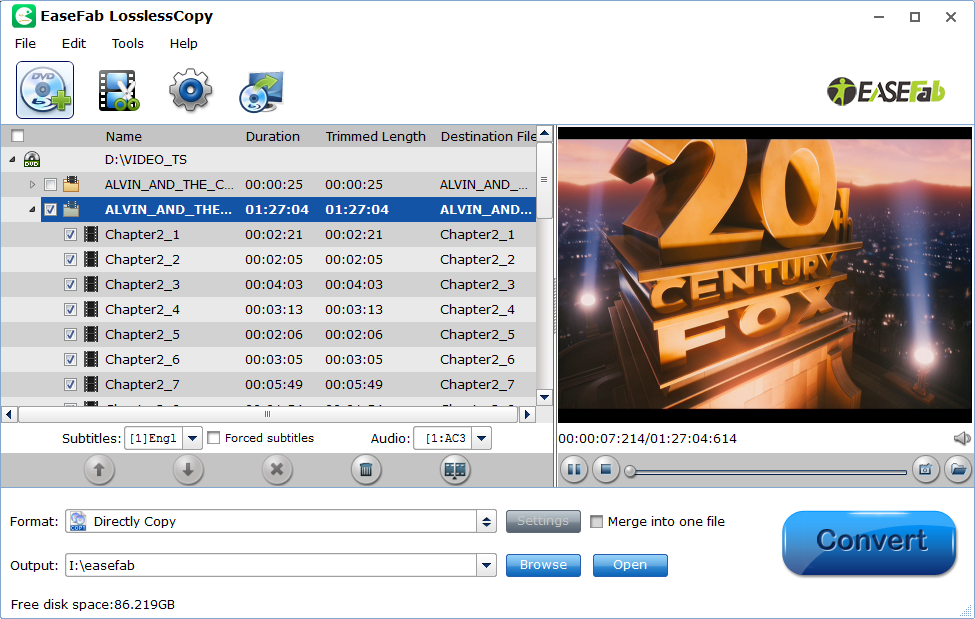
Step 2: Choose multi-track output - Lossless MKV
Click the format bar to follow "Multi-track Video" > "Lossless/encoded Multi-track MKV (*.mkv)", which enables you to get the output video with multiple audio tracks and subtitles. As you see, you can also choose MP4 or MOV or AVI as the output format.
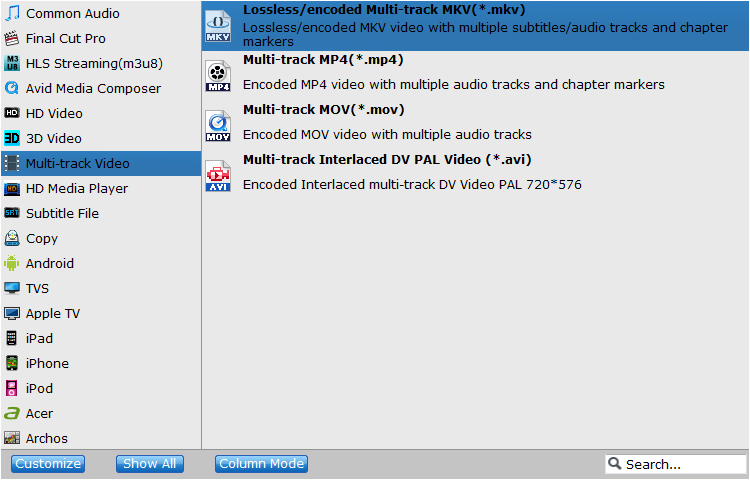
Note: Unlike multi-track MKV, the MP4/MOV and AVI formats only support encoded output. Users can choose their desired audio tracks to be kept in the output file, but subtitles streams are banned to choose from.
Step 3: Multi-task settings
Click "Settings" to switch to the "Multi-task Settings" interface where you can change video/audio/subtitle settings. Click the "Audio" tab to check the audio channels you want and uncheck the unwanted. Click the "Subtitle" tab to check the subtitle language you want to keep and uncheck the unwanted ones.
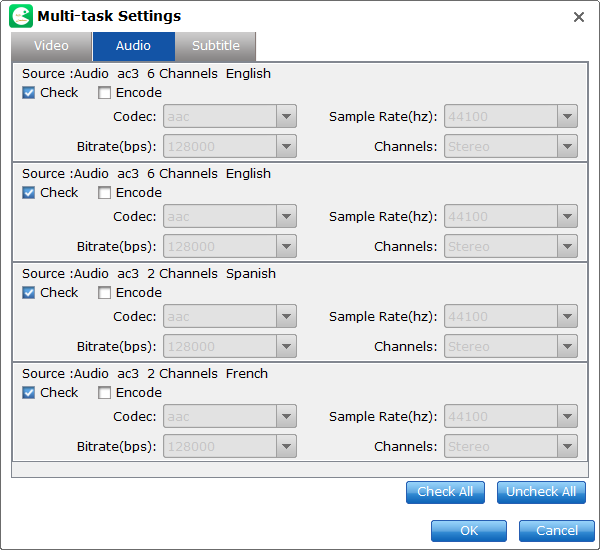
Step 4: Start converting DVD to lossless MKV for Plex
Go back to the main UI and click "Convert" to start conversion from DVD to lossless MKV with multiple audio tracks and subtitles preserved. Once the conversion is done, click "Open" to quickly find the converted movies. Then, Plex will recognize, catalog, play and stream them just fine.
In this way, you can play the ripped DVD video via Plex just like playing them thru a DVD Player. Hope this article helps.
Tips: If you use your computer as Plex Media Server, the computer must be turned on while you watch a DVD movie on other devices. Because of this, some people will install Plex Media Server on NAS. NAS was designed to run 7*24 hours uninterruptedly.
