
Most of the movies downloaded online are saved as MKV format, which is incompatible with iPad Air and iPad Mini due to the video format limit. As you know, iPad tablet is very picky about what kind of formats can be played on it, and only a few media formats supported by iPad, including MOV and MP4. To play MKV (DTS) on iPad Air/iPad Mini, the best and fast way is to convert MKV videos to iPad-friendly format first.
To encode MKV to iPad Air/iPad Mini, the recommended program is EaseFab Video Converter. It has ready outputs for all the iPad models including iPad Mini and iPad Air, as well as the iPhone (iPhone 6, iPhone 6 Plus included), Apple TV and iPod Touch. Plus, the program is very ease to use and can produce excellent results for the iPad Air, iPad Mini. Conversion speed seems fine and the converted videos look decent on iPad as original. Apart from encoding MKV to iTunes, iPad Air/iPad Mini, it also can aid you to batch convert kinds of 720p, 1080p HD videos in various formats like MPG, FLV, AVI, MTS, WMV, TiVo, MXF, VOB, etc.
The equivalent Mac version is EaseFab Video Converter for Mac. The guide below will teach you how to convert MKV to iPad-compatible video formats so that you can play MKV movies on iPad Air or iPad Mini with ease.
Download MKV to iPad converter:
How to convert and play MKV(DTS) on iPad Air/iPad Mini
For Windows (including Windows 10) users, just follow the detailed guide to complete your conversion. The way to encode MKV for iPad Air or iPad Mini on Mac (including macOS Mojave) is the same. Just make sure you've downloaded the right version.
Step 1. Load MKV videos
You can drag any MKV file and drop to the program or add them by clicking Add Video button. It allows you to add several video files at a time and convert them at one go.

Step 2. Select output format
In the Profile tray, switch to Apple category and choose iPad Air, iPad Mini, or iPad Mini 2 according to your device as the output format. The output videos will fit your deivce nicely. You can also specify an output folder. Otherwise, the default folder will be used.
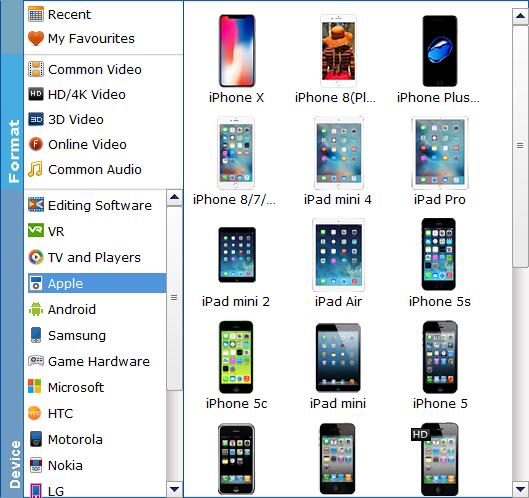
Tips: The default setting works well. Of course, if you want to customize video and audio encoding settings, just click the "Settings" button to customize these settings. You can adjust the output video/audio resolution, frame rate, bit rate, etc. to customize the output files to get the best quality you want.
Step 3. Start the conversion
When everything is ready, click the Convert button and all the imported MKV video files will be converted to iPad Air and iPad Mini highly compatible formats.
Once the conversion completes, you can add them to your iTunes library and then sync them to your iDevice for enjoyment anywhere you like!
To import videos to iTunes, open iTunes and go to File > Add to Library or directly drag and drop the converted video to iTunes. And then find the video in the Movies category.
To sync the converted video to your iPad Air or iPad Mini, first connect your device to your computer. Then find your device in the iTunes' sidebar. In the Summary tab, click Sync at bottom to sync iTunes content to your device.
