Nowadays, all new OLED and LED TVs are now widescreen and the most common aspect ratio is 16:9 (also known as 1.78:1), which means that if the width is divided into 16 equal parts, the height of the TV or picture should be 9 parts. But there are many different aspect ratios that have been used on Blu-ray discs over the years, like 1.85:1; 2.39:1 (which is sometimes rounded up to 2.40:1); 1.33:1, 1:78:1, etc. You will have no problem when watching 1.78:1 Blu-ray movies on 16:9 HDTV. However, when you try to play Blu-ray movies with other aspect ratios on a 16:9 HDTV, black bars at the top and bottom of the picture will appear, since the aspect ratio of the content playing isn't matched with the aspect ratio of the TV.
Read More: Blu-ray and DVD Aspect Ratios Explained
In digital images there is a subtle distinction between the Display Aspect Ratio (the image as displayed) and the Storage Aspect Ratio (the ratio of pixel dimensions). Blu-ray movies adopts 16:9 (1920*1080pix) as storage aspect ratio. The most common display aspect ratios used today in the presentation of films in movie theaters are 1.85:1 and 2.39:1 (which is sometimes rounded up to 2.40:1). Other cinema and video aspect ratios exist, but are used infrequently. As for example, the Blu-ray movie Nine is released in 1.85:1 aspect ratio, another Blu-ray Disc Inception is in 2.4:1 aspect ratio. When playing the two Blu-ray Discs with Sony PS3 on 16:9 HDTV, there are black bars on top and bottom of the image. And there some old Blu-ray movies are in 1.33:1 aspect ration, and on the 16:9 HDTV there are bars on either side to make up for the missing width of the image. This is called pillar boxing or vertical letterboxing.

The letterboxing is negligibly small for a 1.85:1 BD movie Nine, but is obvious for 2.4:1 Inception Blu-ray. The basic problem is that the theatrical widescreen image is long and horizontal but your TV screen is basically square. When viewing a 2.4: 1 picture on 16: 9 screens, over 25% of the screen is filled with black bars. It's the current display technology that makes Scope movies look half their size relative to 1.85 movies, letterboxing them to make the image fit inside the narrower, 16:9 wide, display shape.
This is not a big problem with LCD TVs, as they should stay that way because that is how they are meant to be seen. However, it is a problem when you watch these movies with plasma TVs, because you have to use the 16:9 zoom feature because of burn-in issues. This leads to grainy pictures. Is there any way to adjust Blu-ray aspect ratio to fit for different display? For those people who try to watch a 1.33:1, 1.85:1, 2.39:1 and 2.40:1 Blu-ray movie on 16:9 HDTV without black bars, the most efficient way is to create 16:9 widescreen video files from Blu-ray movies. And there are two ways to go: either stretch the image to fit for 16:9 screen or crop the anamorphic picture to 16:9.
Here a beneficial software entitled EaseFab LosslessCopy is highly recommended. As a perfect aspect ratio converter, this program can quickly rip any commercial Blu-ray/DVD disc with complicated copy protection and region codec to any of your desired output apsect ratio including 16:10, 16:9, 5:4, 4:3, 3:2 and 2:1. What's more, it can easily convert Blu-ray/DVD to almost all popular digital video files with the resolution of 4K/2K/HD/SD to your wanted format with correct aspect ratio.
Besides format conversion and changing output aspect ratio, you can also use the tool to do other simple video editing work such as trimming video to remove unwanted parts or segments, cropping video to remove the black bars or unwanted area, splitting large video into small clips, merging separate video into one file, flip or rotate video to change its displaying angel, etc.
Below I will take 2.40:1 Blu-ray for example to show you how to play anamorphic Blu-ray on 16:9 HDTV without black borders. First of all, download, install and run LosslessCopy on your PC or Mac.

Solution 1: Resize the 2.39:1/2.4:1/1.33:1 anamorphic Blu-ray image to 1.78:1 for 16:9 HDTV
In this way you just omit the OAR (original aspect ratio) and set 1.78:1 storage aspect ratio when ripping Blu-ray Disc to hard drive. The videos get stretched vertically to fill the full screen.
Pros: everything is preserved and the picture takes up the whole screen, without black borders.
Cons: you lose the OAR (original aspect ratio) and the movie is stretched.

Step 1: Insert the Blu-ray disc to the Blu-ray Disc drive or DVD to the DVD-ROM and click the Load Blu-ray button to have movies uploaded to EaseFab LosslessCopy. Here you can also import BD/DVD folders, ISO files and IFO files to convert.
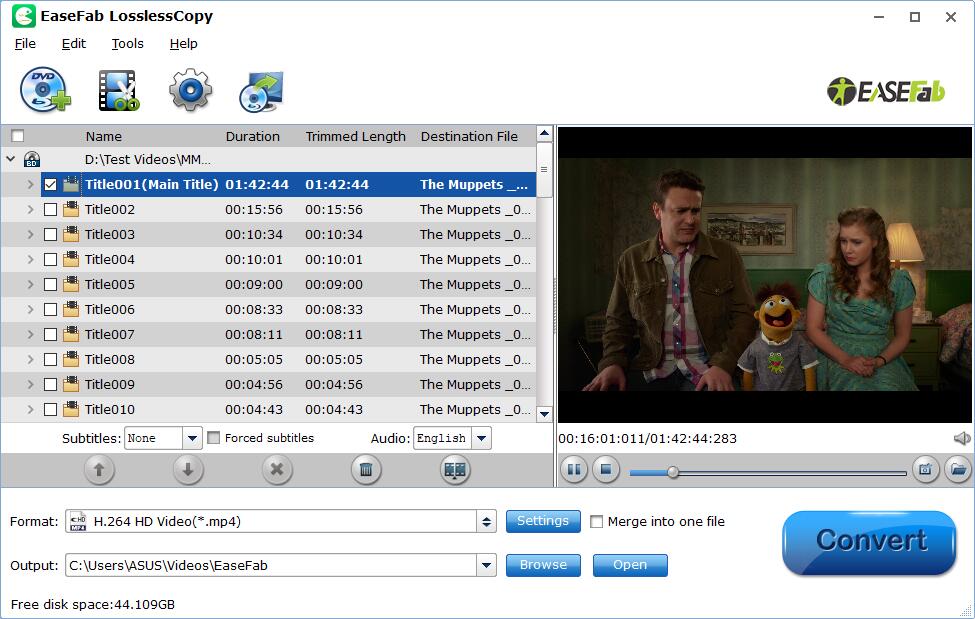
Step 2: Click the Format bar, and from its drop-down option, select one of your device playable file formats. For playing common Blu-ray/DVD movies on HDTV, AVI, WMV, MP4 are the highly recommended. Here, we choose to select the most popular format "H.264 HD Video(*.mp4)" under "HD Video" main category.
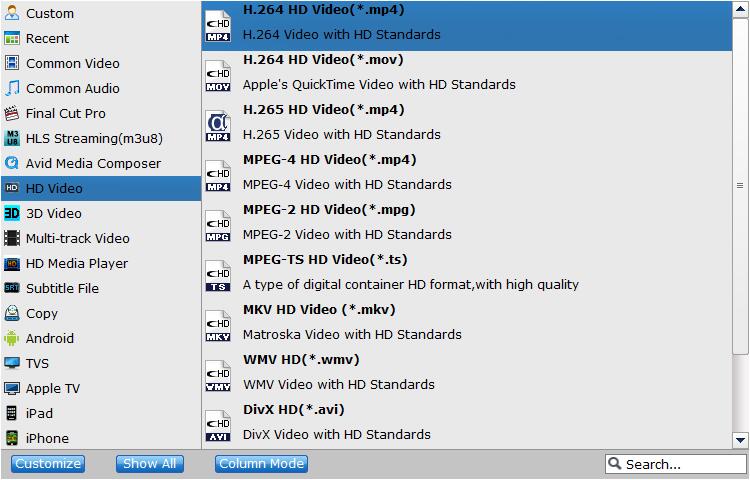
Step 3: Change output video aspect ratio for 16:9 screen
On the main interface, press "Edit" to enter video editor window. Switch to "Crop" tab. Then click on the Keep Ration lock, select 16:9 from the Operation Ratio box. After finished, click "OK" to confirm.
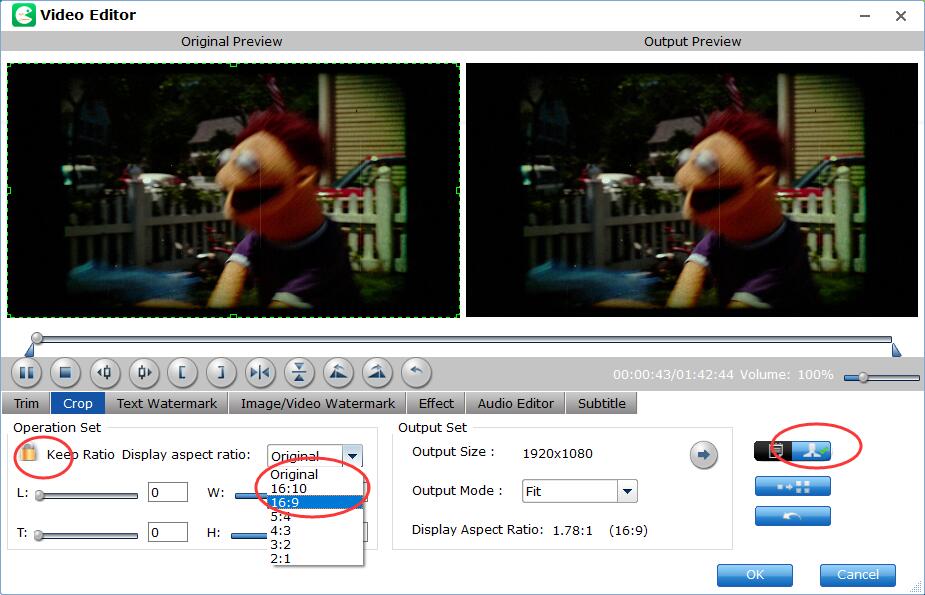
Then click "Settings" button to custom video aspect ratio. Change the video size to "1920*1080 (16:9) aspect ratio". Click "OK". Now back to the main interface and go on ripping Blu-ray movies for playback.
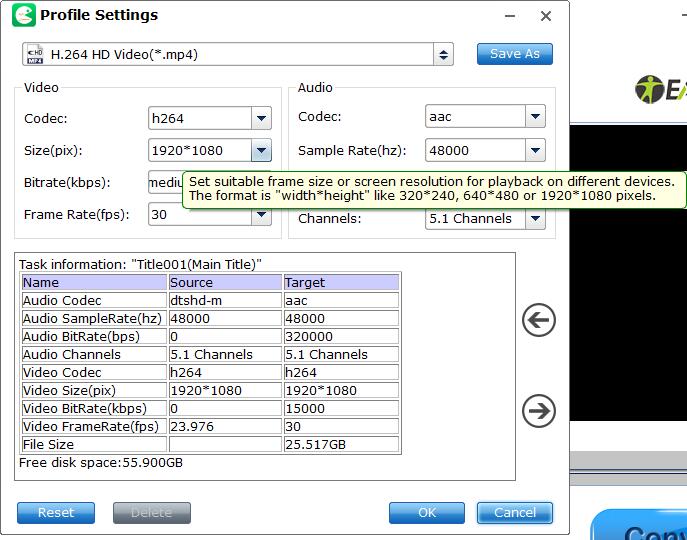
Step 4: Finally, back to the main interface, click the "Convert" button to start converting Blu-ray DVD movie to MP4 video in 16:9 widescreen. Then you will have no aspect ratio issue when playing Blu-ray and DVD movies on your 16:9 monitor.
Solution 2: Crop the 2.4:1 anamorphic image to fit for 16:9 displays
In this way a portion of the widescreen theatrical image of a film is selected to fill your TV screen. Letterboxed black borders and partial of the image are cropped out across the widescreen film so that the left image will be just right for 16:9 screen (somewhat like pan and scan).
Pros: you get full-screen display of the movie and not lose aspect ratio.
Cons: this results in a loss of more than 25% of the original image.

Step 1: Insert the Blu-ray disc to the Blu-ray Disc drive or DVD to the DVD-ROM and click the Load Blu-ray button to have movies uploaded to EaseFab LosslessCopy. Here you can also import BD/DVD folders, ISO files and IFO files to convert.
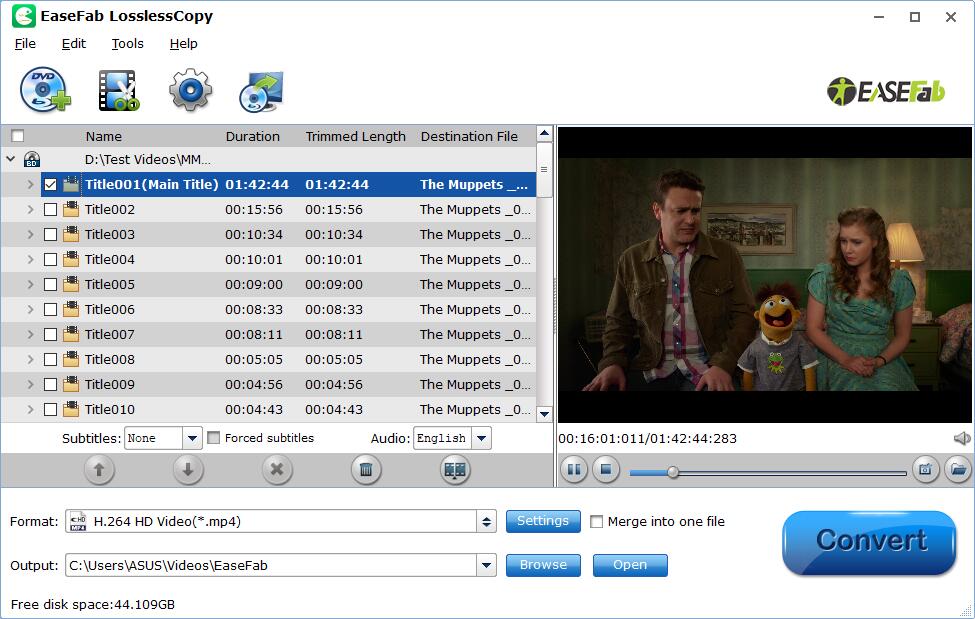
Step 2: Click the Format bar, and from its drop-down option, select one of your device playable file formats. For playing common Blu-ray/DVD movies on HDTV, AVI, WMV, MP4 are the highly recommended. Here, we choose to select the most popular format "H.264 HD Video(*.mp4)" under "HD Video" main category.
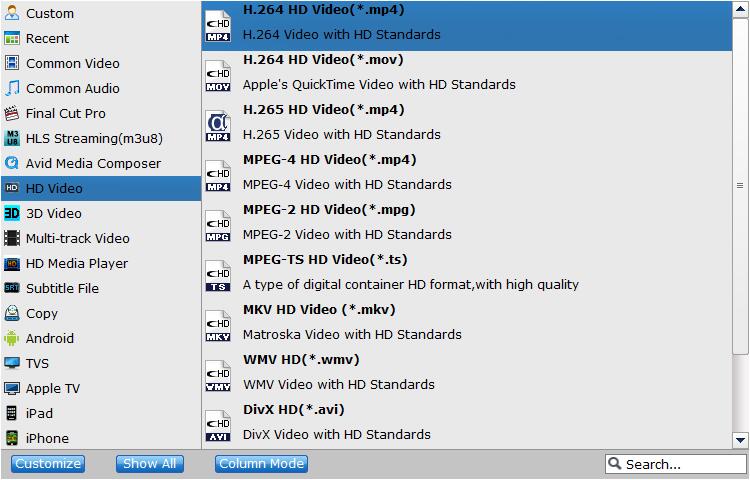
Step 3: Crop out the black bars on the top and below and adjust aspect ratio.
Let's see how to get rid of the black edges. First, you select a chapter, and click "Edit" to enter the Video Editor. Here you see the Original Preview and Output Preview area. The original video is put in green frame. Drag the dotted frame to crop out black bars. After that, click "OK" to confirm.
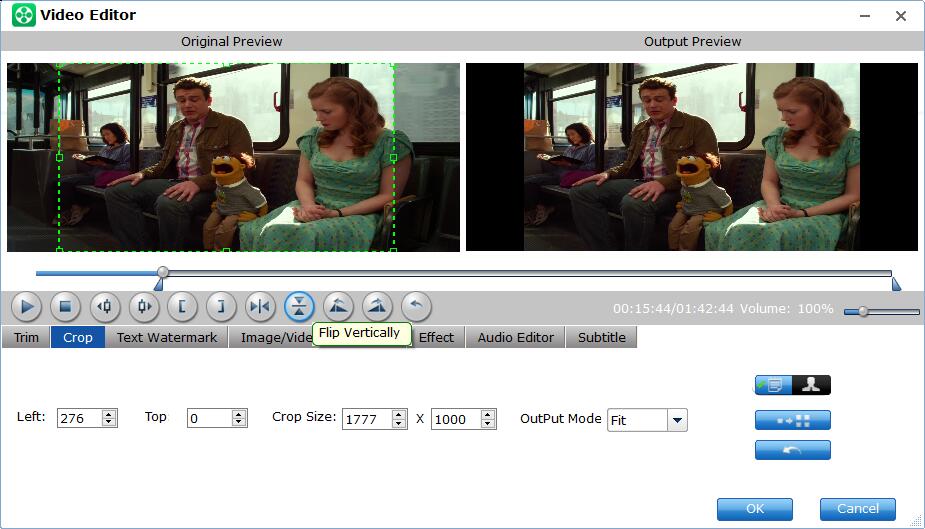
Step 4: Finally, back to the main interface, click the "Convert" button to start converting Blu-ray movie to MP4 video in 16:9 widescreen. Then you will have no aspect ratio issue when playing Blu-ray movies on your 16:9 monitor.
Editor's Note: Most HDTVs will have a 'justify' (or similar) option where it will stretch the image to the edges, but this can make the image appear strange. Another alternative is to zoom in and remove the bars, but this will mean losing some of the action at the top and bottom. The picture may also lack sharpness when you zoom or justify the image. It can be quite confusing when we start thinking about the Blu-ray or DVD aspect ratio. The main benefit of understanding this issue is that you can look out for the aspect ratio of a Blu-ray or DVD disc before you buy it, and you may make a better choice for your TV equipment.
You always have a choice of cropping out the black bars when you watch it on your TV. However, the image will always be less sharp, and you may well lose some of the important action. Personally, I always watch something at the original aspect ratio. I hate it when an image is stretched or cropped on the screen. However, maybe that's just me!
