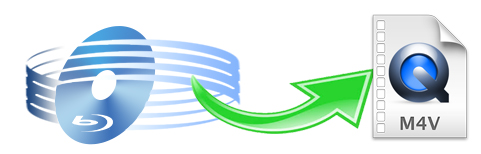
Streaming your hot movies and TV shows got from iTunes or Amazon on a portable device like iPad, iPhone, etc. is a great way to enjoy the free time. But what if you want to get some of your favorite movies that already contained on the Blu-ray disc you own onto the device of your choice rather than paying for another copy of the movie? Converting Blu-ray to M4V for iTunes is a great way to build your digital library to enable you enjoy high definition movies on ATV, Mac, iPhone and iPad without original Blu-ray discs. If you're looking for an easy way to rip Blu-ray to M4V with fast speed and least quality loss, you've come to the right place. Read on for details.
Part 1: Why we choose to rip Blu-ray to M4V?
Developed by Apple, M4V is a video container format that is used for encoding files like movies, TV episodes, music videos, and others in iTunes Store. M4V files may be protected by DRM copy protection and thus, in order to play these files, the PC needs to be authorized and use iTunes. By converting Blu-ray to M4V, you can enjoy your Blu-ray movies on iPhone 7, iPad Pro, Apple TV 4, iPod, Mac, MacBook Pro, iMac using iTunes no matter you are at home or on the go.
Besides Apple devices, you also can play these Blu-ray M4V rips with Media Player Classic, K-Multimedia Player, RealPlayer, Zoom Player, VLC media player, MPlayer, DivX Plus Player, and Nero Showtime (included with Nero Multimedia Suite). Since the M4V files from Blu-rays are not like the iTunes M4V files with DRM, the M4V files also can be played on webOS Video Player for use on the Palm Pre, Palm Pixi smartphones. It is also playable by the Android operating system with its video player.
Part 2: Best Solution to Convert Blu-ray to M4V
There are many programs out there that allow us to extract the contents from a Blu-ray disc (BD) and convert them to a digital file format like M4V. If you are seeking for ease of use, the best video output quality, fastest video conversion speed, and the most formats supported, EaseFab LosslessCopy for Mac will be your best choice. With it, you can easily get artound the copy protection on Blu-ray (2D/3D/4K Blu-ray included) and converts the contents to M4V for iTunes syncing and other video players with capacity of playback M4V files. If there are multiple audio tracks or subtitles available, you can choose which should be used for the output M4V video files. Besides M4V, LosslessCopy can also rip Blu-ray to MP4, AVI, MKV, WMV, MOV, etc. digital video formats.
What's more, the program also lets you choose subtitles/audio tracks, merge Blu-ray titles or chapters, trim the part of a video, crop video size, flip or rotate the video and other of options. If you are running a machine with Windows environment and want to rip Blu-ray to M4V video files in Windows (Windows 10 included), please use its Windows version.
Simple Steps to Rip Blu-ray to M4V on Mac (macOS Mojave included)
Step 1: Load Blu-ray movies
Insert the Blu-ray disc to the BD drive and then click the Load Disc button to have Blu-ray movies uploaded to EaseFab LosslessCopy. You can also import DVD files, BD/DVD ISO files, IFO files or Blu-ray/DVD folder for conversion.
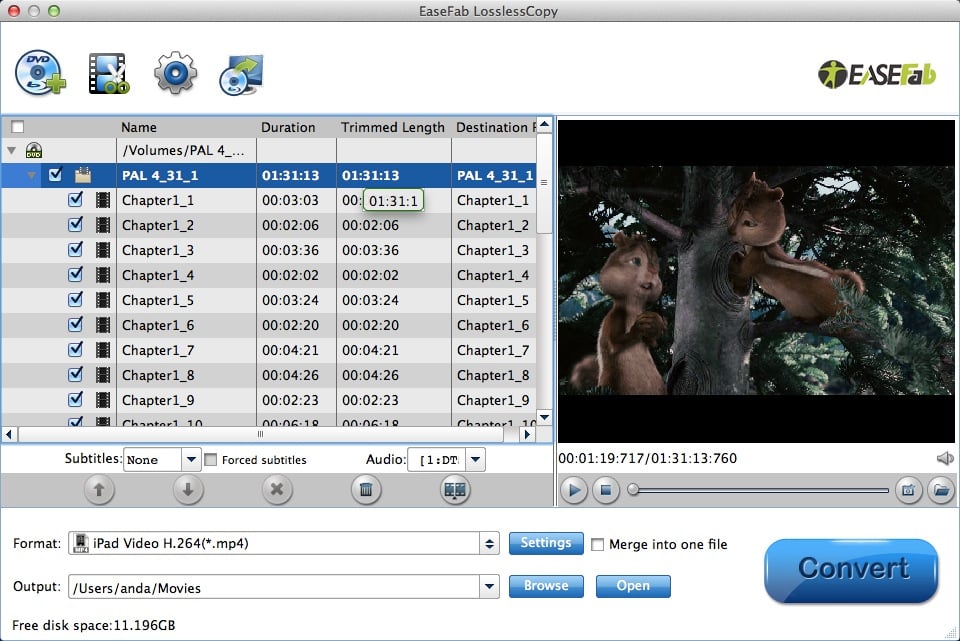
Tips: Click the drop-down list of Subtitles, then all the subtitles info in the Blu-ray will be shown clearly, so you can select your needed language as your subtitles freely.
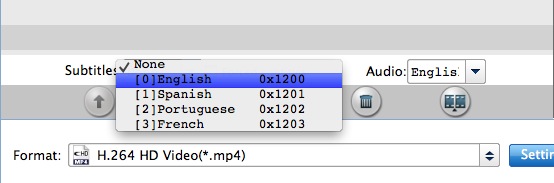
Step 2: Select M4V as the output format
Click Format bar and select "M4V - MPEG-4 Video(*.m4v)" from "Common Video" catelog.
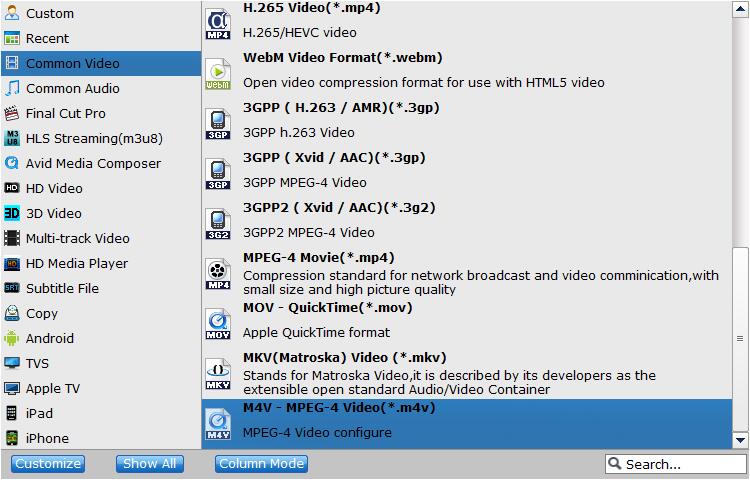
There are aslo different optimized M4V formats for Apple TV. Choose any one you need. If you are Apple TV 3 or above, you can select "Apple TV 3 1080p Dolby Digital Pass-through (*.m4v)" from the drop down menu. The profile Apple TV 3 is specially designed for 1080p Full-HD quality with Dolby Digital 5.1 Surround Sound, which can give you perfect movie enjoyment.
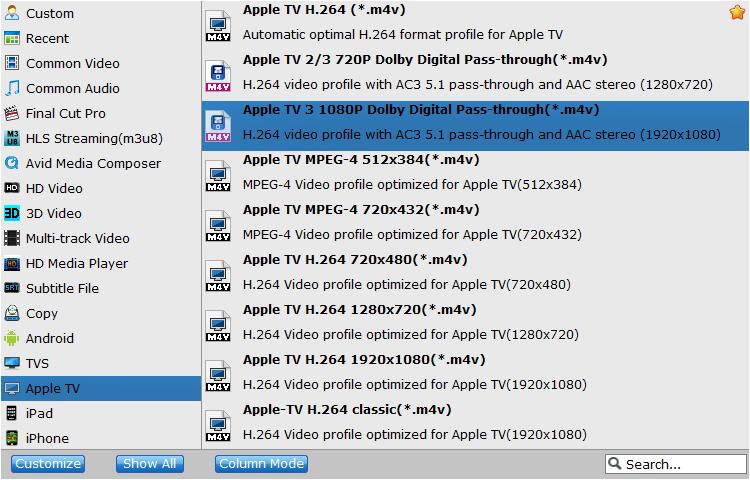
Tips: You can modify audio and video properties when it comes to the size, frame rate, bitrate, chanel, audio codec, sample rate, etc in "Settings". For example, if you are ripping 4K Blu-ray to M4V, you may need to choose video size to 1920x1080 cause normal iOS devices can't support 4K resolution.
Step 3: Start the BD to M4V conversion
After everything is OK, hit the big "Convert" button on the main interface to start rip Blu-ray to M4V conversion. A new windows will pop up to show the process bar. Once it is finished, you can locate the generated M4V file in output folder.
