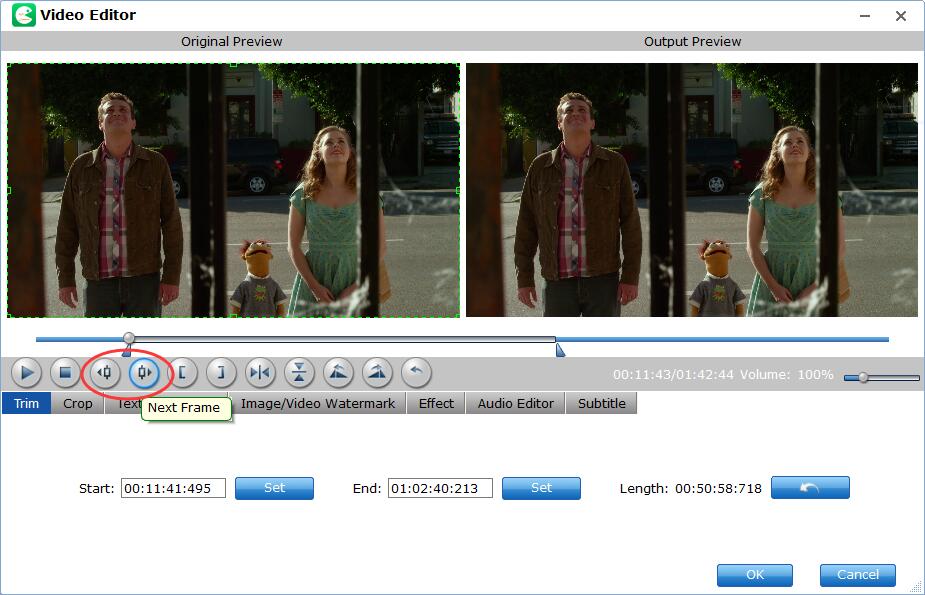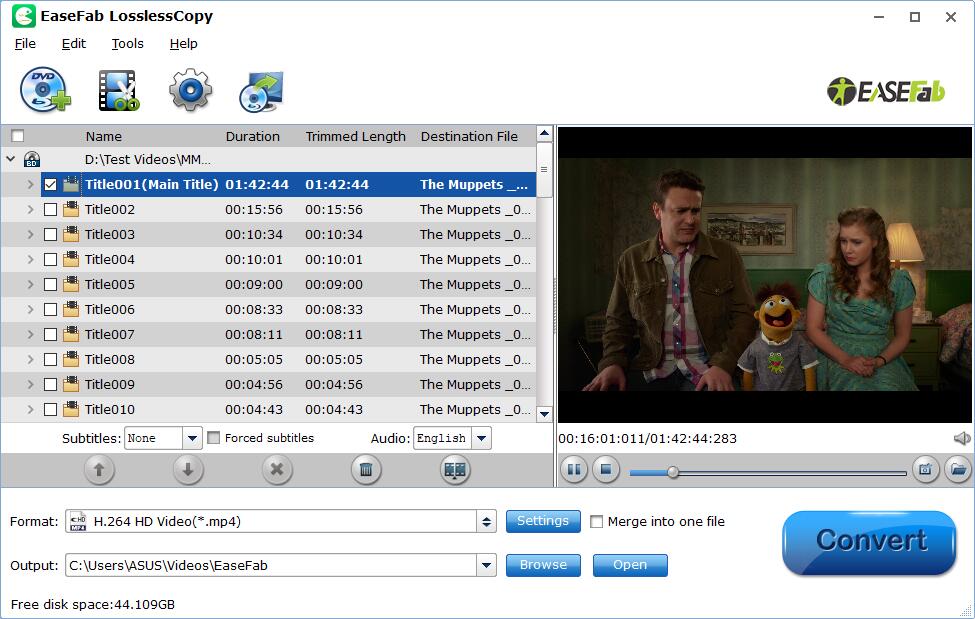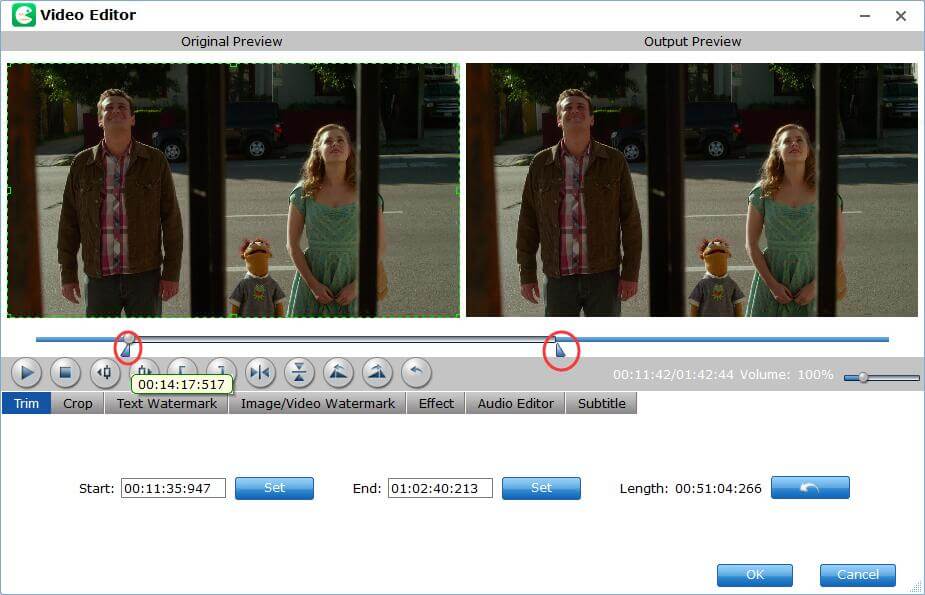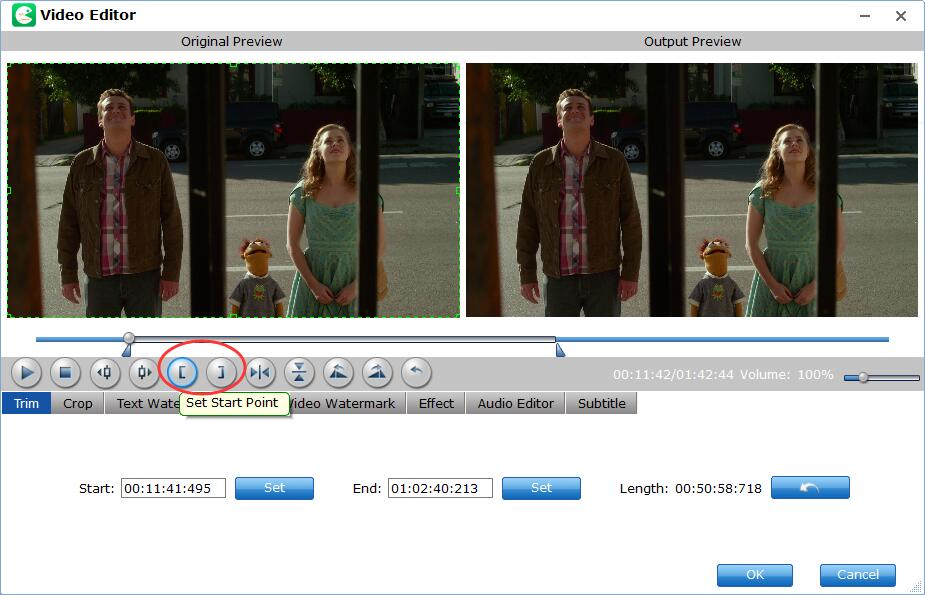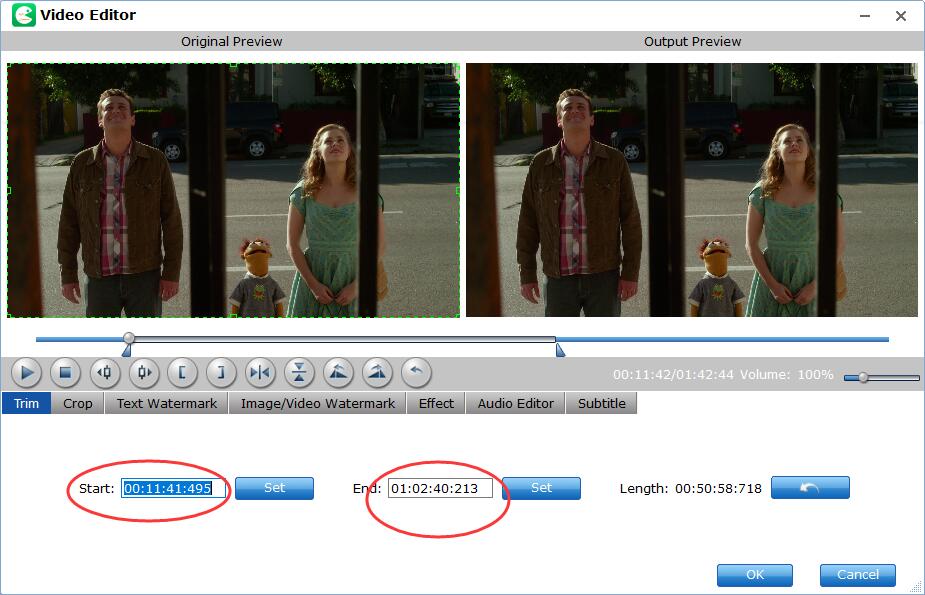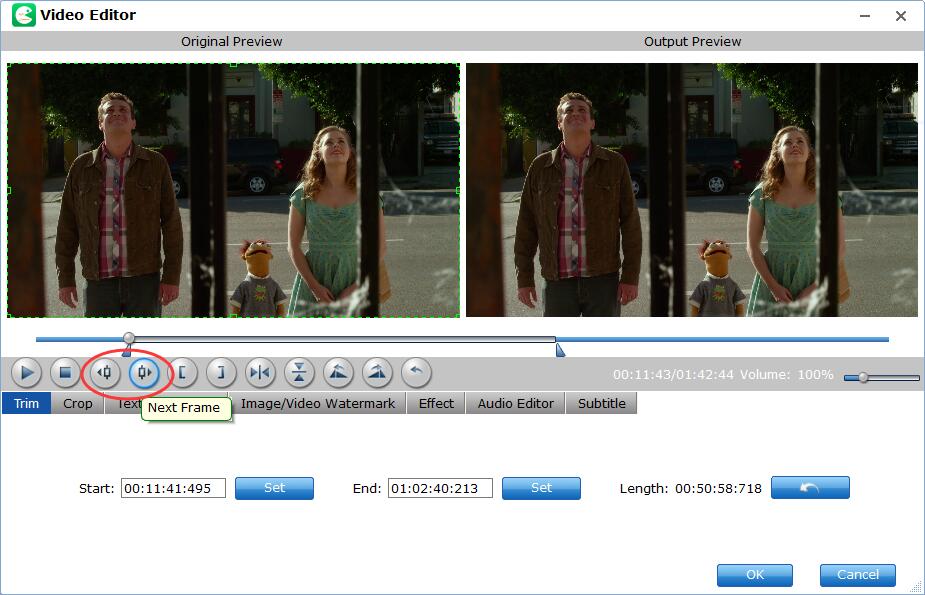How to Trim Blu-ray or DVD Video Clips?
EaseFab LosslessCopy is not only a Blu-ray/DVD ripping and coying software, but also a simple and easy video editor, which enables you to personalize and touch up your Blu-ray and DVD videos in clicks. Trimming is one of the useful features to edit videos, which can remove the unwanted parts as a video shortener by trimming the unwanted part and combining the left clips together, trim a long videos into several small segments for convenient sharing or watching. Below lists detailed steps for you to trim Blu-ray or DVD Clips with LosslessCopy.
Kindly Note: Currently you can't edit videos if choosing Multi-track output formats.
Step 1
Load Blu-ray or DVD Files
Insert the Blu-ray disc to the Blu-ray Disc drive or DVD to the DVD-ROM and click the  button to have movies uploaded to EaseFab LosslessCopy. Here you can also import BD/DVD folders, ISO files and IFO files to convert.
button to have movies uploaded to EaseFab LosslessCopy. Here you can also import BD/DVD folders, ISO files and IFO files to convert.
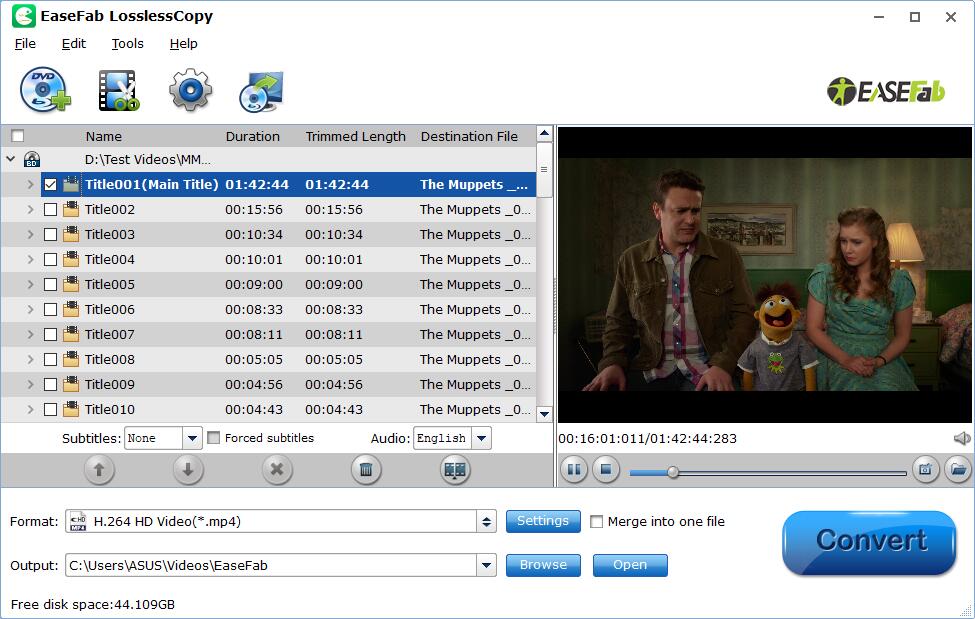
By default the  icon is grayed out. To activate the Edit menu, you have to select an item first. When a movie title or chapter is selected, you can click the Edit icon on the tool bar of main interface to edit selected file.
icon is grayed out. To activate the Edit menu, you have to select an item first. When a movie title or chapter is selected, you can click the Edit icon on the tool bar of main interface to edit selected file.
Step 2
Trim Video
The Trim feature allows users to decide where to start and where to end when converting the selected clip, so that unwanted segments will be cut out after conversion.
Click  button to enter the video editor Window, and switch to Trim tab in Video Editor Interface and follow any of the methods below:.
button to enter the video editor Window, and switch to Trim tab in Video Editor Interface and follow any of the methods below:.
1. Drag the control sliders to include the segment you want to remain.
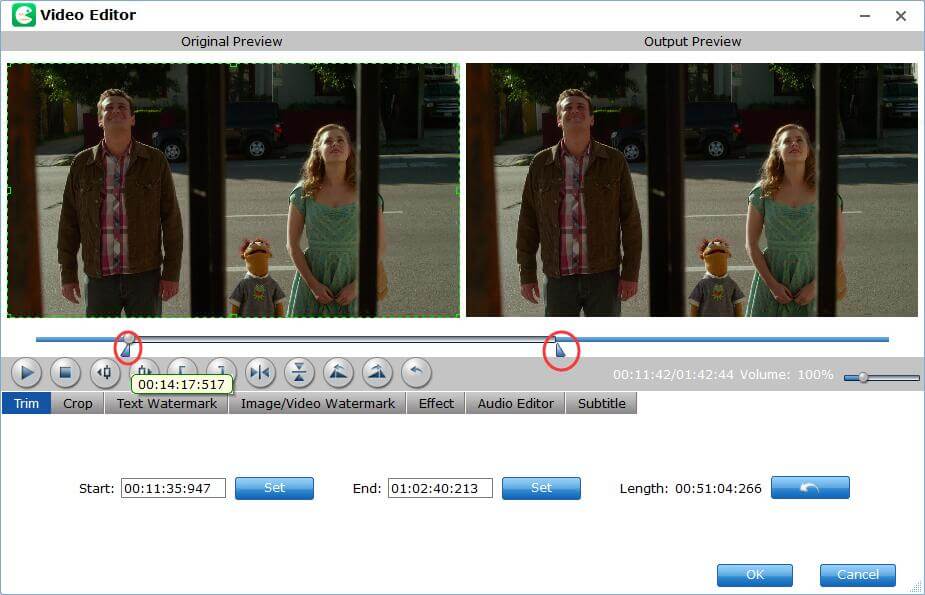
2. Click the left square bracket to set start point, and click the right square bracket to set end point when previewing the video.
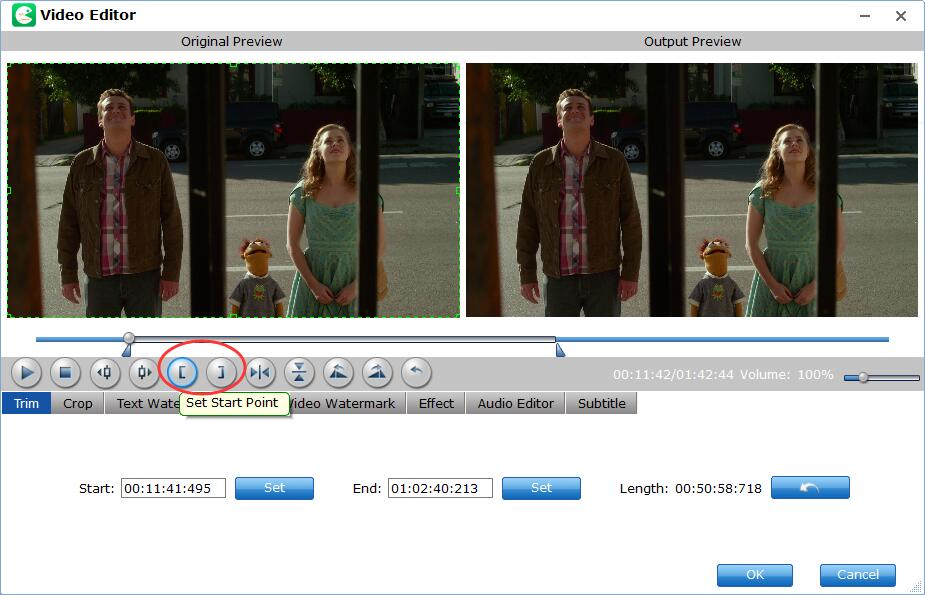
3. Input specific values to "Start" and "End" box.
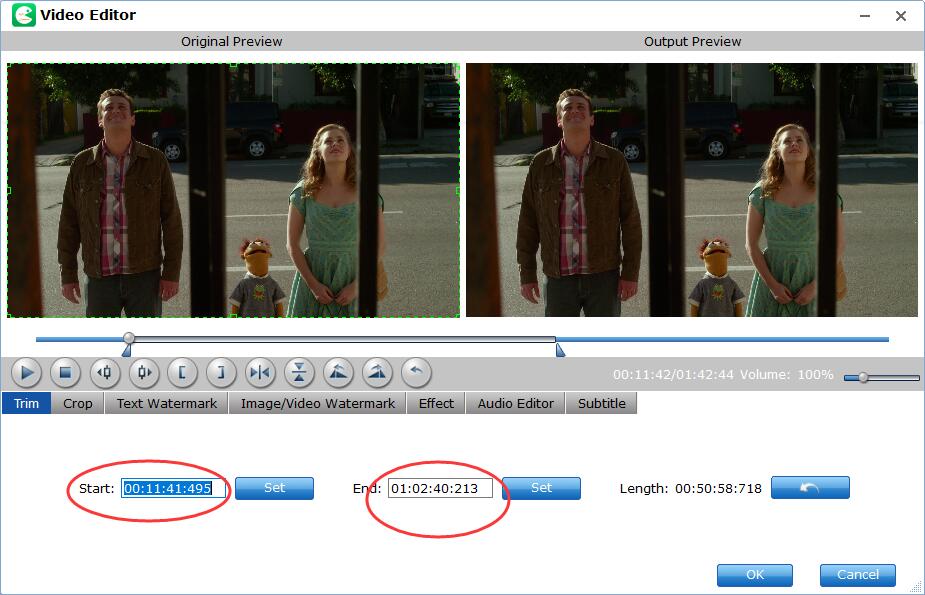
Adjust frame by frame
Use the Previous Frame or Next Frame Button to make sure you get the correct point.