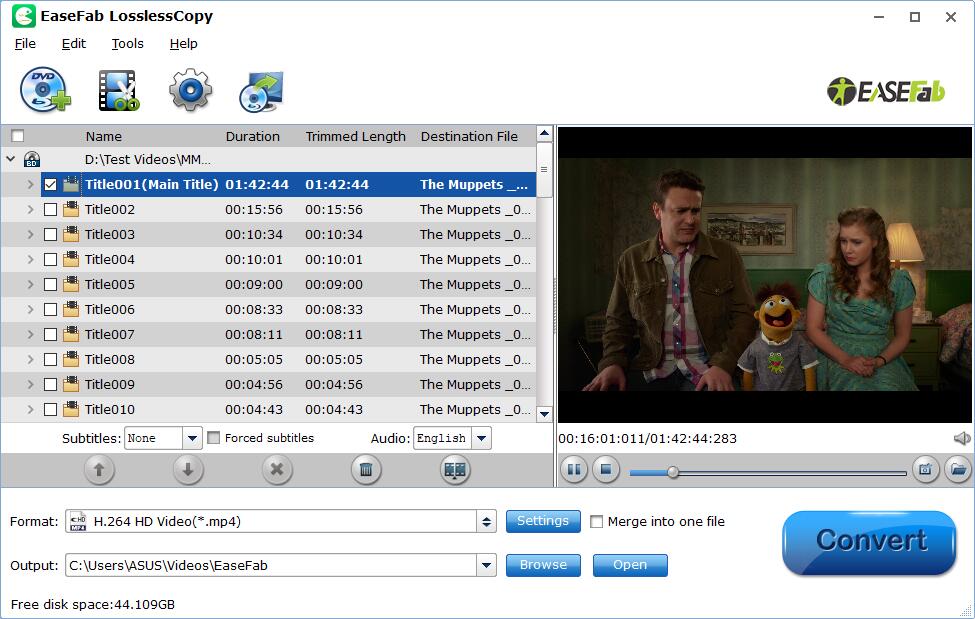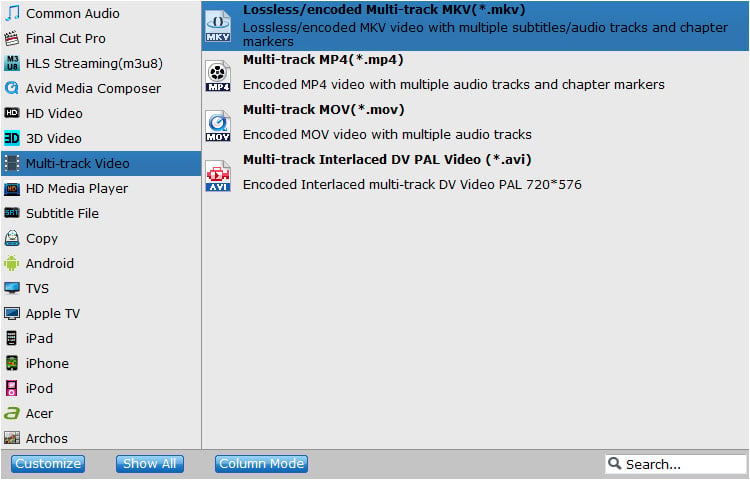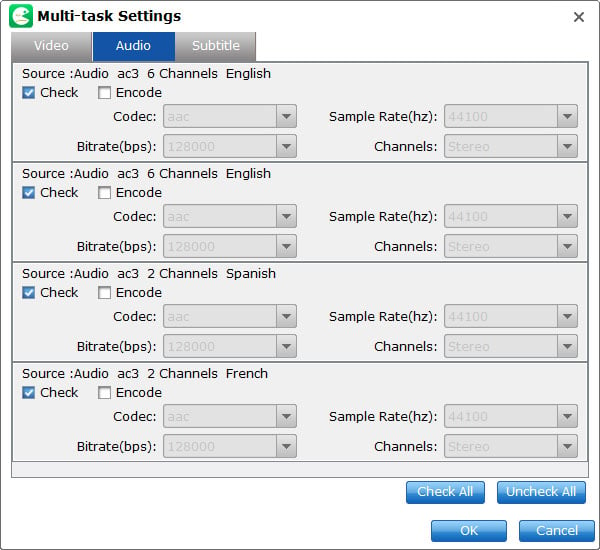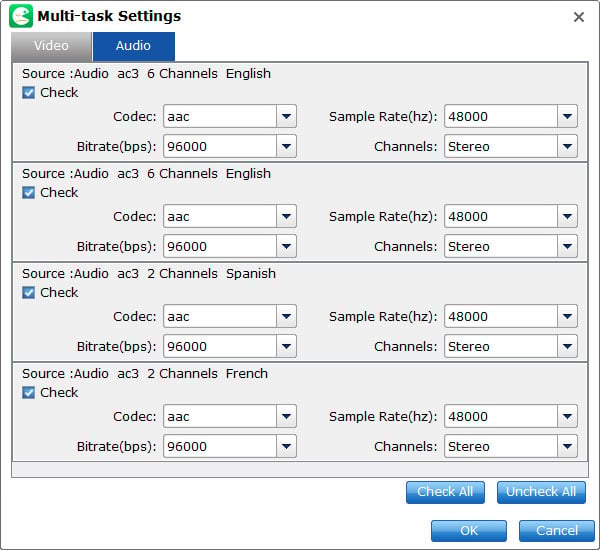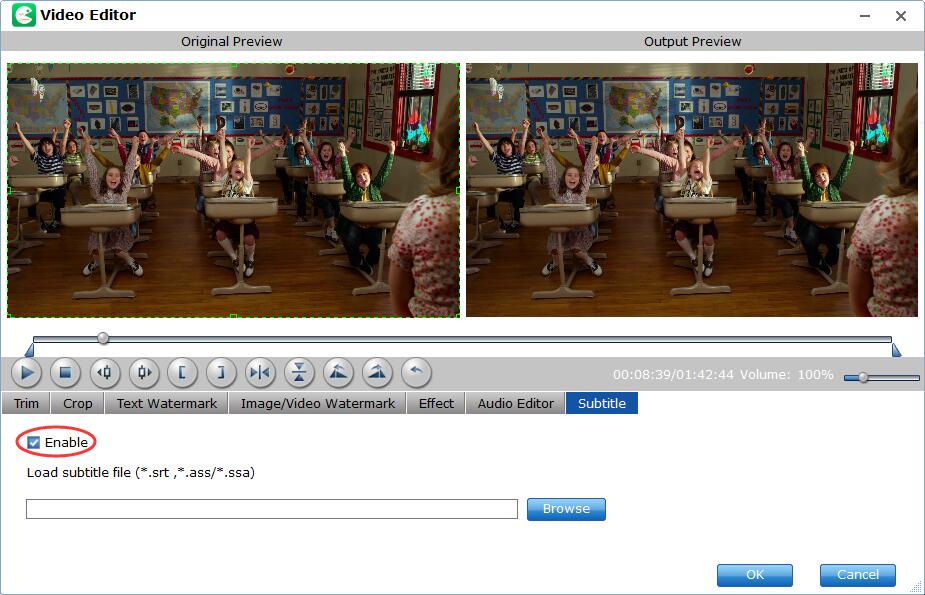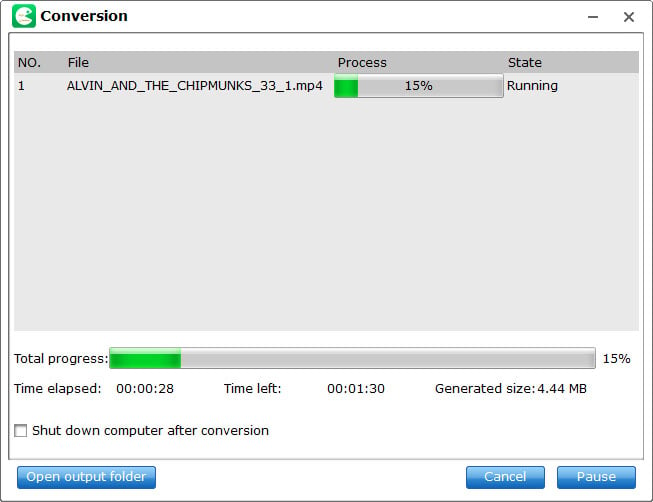Convert BD/DVD to Multi-track Video Formats
As the best multi-track Blu-ray/DVD Decrypter for Windows, EaseFab LosslessCopy can convert Blu-ray/DVD to lossless MKV with all subtitle/audio tracks and chapter makers. It can also convert Blu-ray and DVD to MP4, AVI, MOV with multiple subtitle streams and audio tracks. You can check every streaming you want and remove certain subtitle/audio tracks you don't need. If you want to only one track, it also can achieve it. Just choose your desired subtitle/audio track then the software will hard burn this track subtitle to video. See the tutorial below to learn how to use LosslessCopy to rip and backup Blu-ray to multi-track video formats.