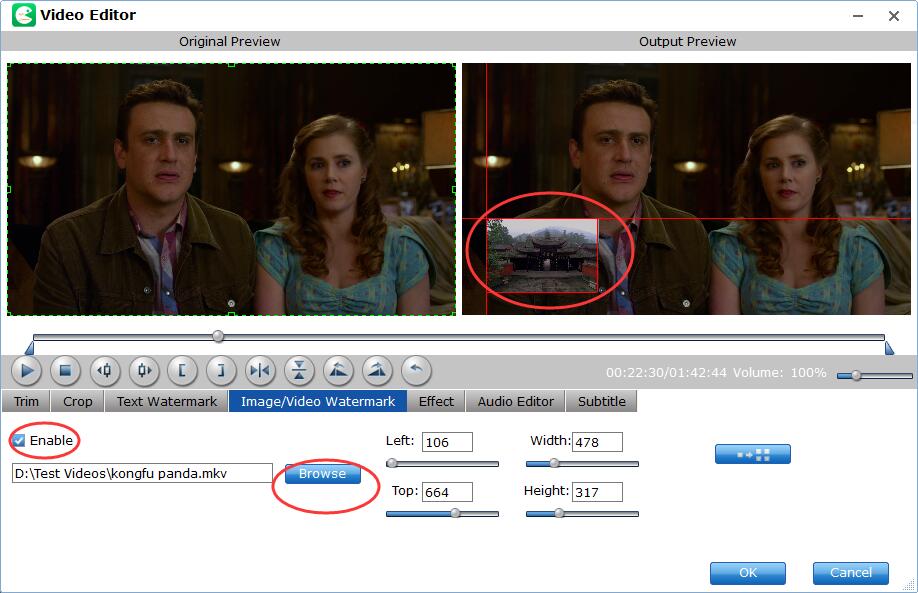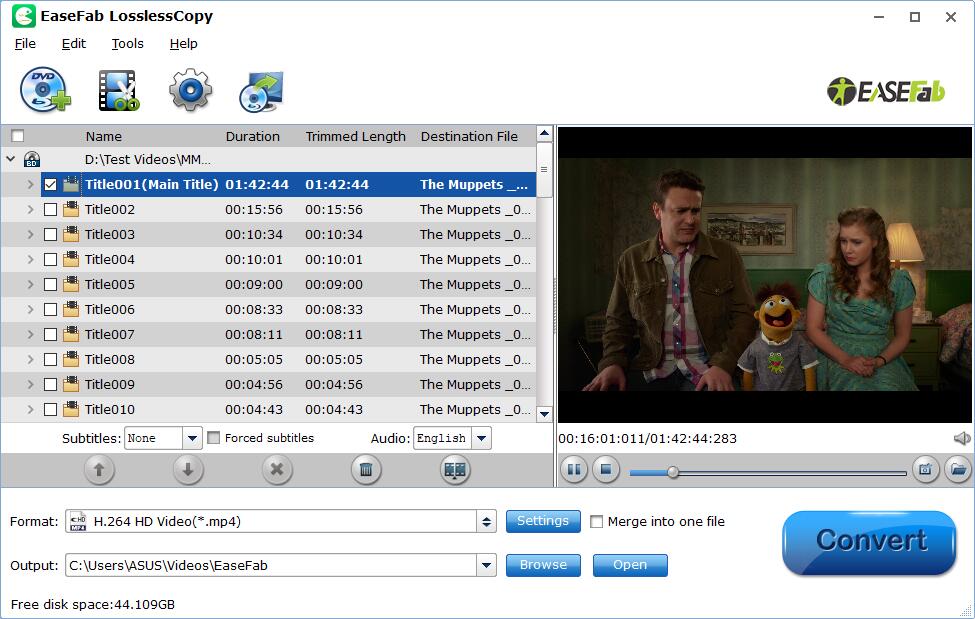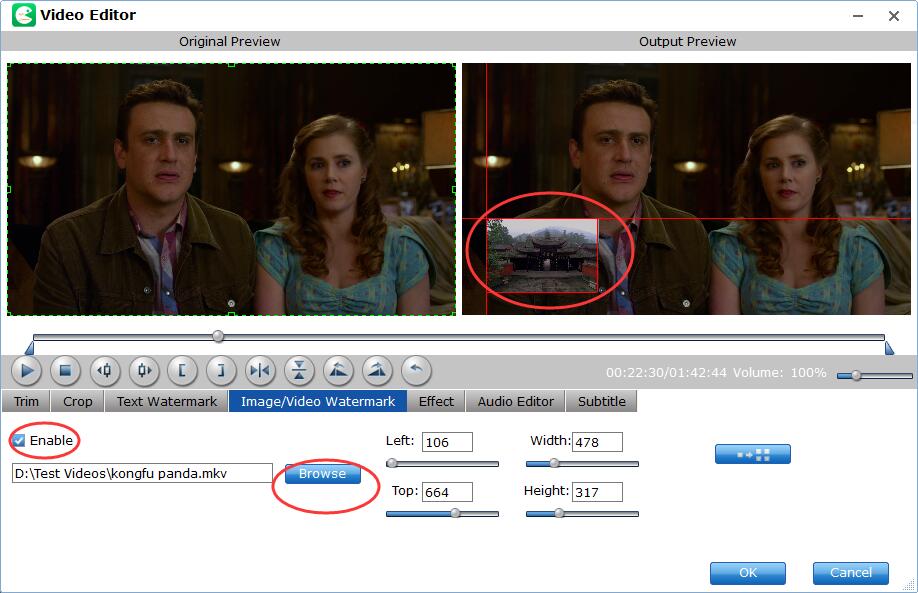How to Add Image/Video Watermark Blu-ray or DVD Video Clips?
Besides adding text watermark, you can also add image watermark or video watermark via the simple tutorial below.
Kindly Note: Currently you can't edit videos if choosing Multi-track output formats.
Step 1
Load Blu-ray or DVD Files
Insert the Blu-ray disc to the Blu-ray Disc drive or DVD to the DVD-ROM and click the  button to have movies uploaded to EaseFab LosslessCopy. Here you can also import BD/DVD folders, ISO files and IFO files to convert.
button to have movies uploaded to EaseFab LosslessCopy. Here you can also import BD/DVD folders, ISO files and IFO files to convert.
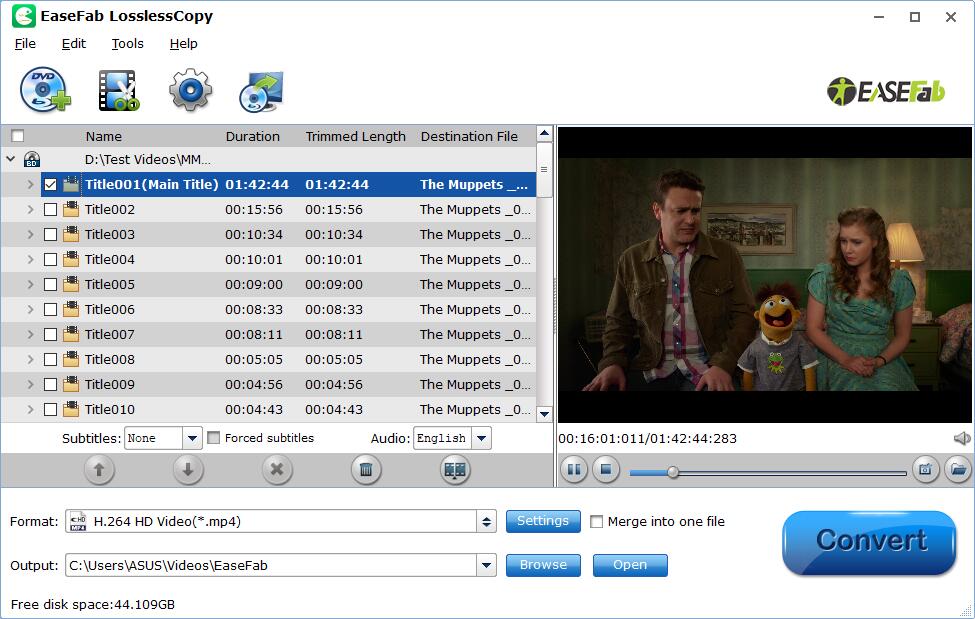
By default the  icon is grayed out. To activate the Edit menu, you have to select an item first. When a movie title or chapter is selected, you can click the Edit icon on the tool bar of main interface to edit selected file.
icon is grayed out. To activate the Edit menu, you have to select an item first. When a movie title or chapter is selected, you can click the Edit icon on the tool bar of main interface to edit selected file.
Step 2
Add Image/Video Watermark
The Crop facility enables users to get rid of the black edges and unwanted area of the image.
Click  button to enter the video editor Window, and switch to Image/Video Watermark tab. Check Enable, you can add images or videos as watermark onto selected video file. The location can also be set by dragging on the preview screen.
button to enter the video editor Window, and switch to Image/Video Watermark tab. Check Enable, you can add images or videos as watermark onto selected video file. The location can also be set by dragging on the preview screen.