If you have a Philips TV, it will be definitely great to sit with family members and watch your favorite movies or TV shows. And nowadays, it is convenient to put movies on USB flash drive and play on a Philips TV. However, it's really a embarrassed thing when you tried to play common video formats like QuickTime MOV files on Philips TV through USB, only to find your Philips TV can't read the MOV file. Doesn't Philips TV support MOV format from USB? Which format is the best Philips TV USB port format? Read on for details.

In fact, Philips TV can play movies with good video quality but compared with Samsung and Sony Smart TVs, Philips TV can only support formats - H.264/MPEG-4 AVC natively. For you information, just like MKV, MP4, MOV is also a complex video container including different video encodings, only those MOV videos with encodings and resolution matching with the default encodings and resolution of Philips TV can be played. If Philips TV doesn't recognize the codec, you'll fail to play MOV even though it is a supported format. So if your MOV files with unsupported audio or video codec certainly can't be played on the Philips TV smoothly.
Luckily, this problem is easy to solve - all you have to do is convert the MOV videos to Philips TV highly compatible H.264 codec MP4 files. Along with some help from a third-party Philips TV converter like EaseFab Video Converter, you can easily achieve your goal smoothly. The program features high efficiency and seamless conversion. With it, you can do batch conversion from MP4, MKV, MOV, AVI, VOB and more to Philips TV supported video formats with fast encoding speed and excellent output quality. Here's how to do it.
3 Easy Steps to Play QuickTime MOV files on Philips TV Without Any Problem
Step 1: Drag and drop MOV files to the app. Or you can click "Add Video" button to locate the MOV files you want to add. The app supports batch conversion, so you can add more than one file at a time.

Step 2: Now click the Profile icon to reveal output panel. And and mouse cursor to TV and Players category to Select LG TV as the output format. The preset is specially designed for LG TVs but also contains the best video settings for playback on your Philips TV.
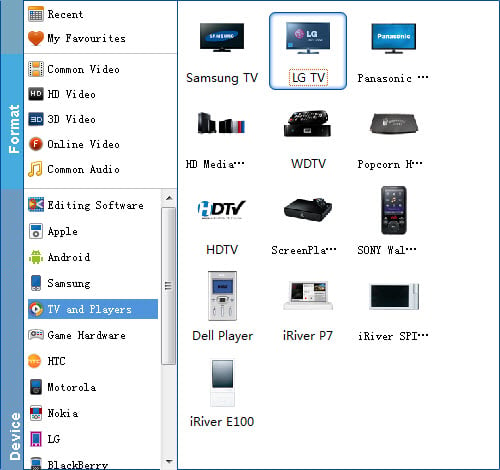
Tip: Click the "Settings" button and customize proper video/audio parameters if necessary. Video size, bitrate and fame rate are flexible and can be adjusted as you like.
Step 3: Hit the Convert button; this video converter will start to convert MOV for playback on Philips TV through USB drive in no time.
After the conversion is over, connect the USB drive with computer and head to the destination folder where the converted files are stored, transfer the files to the USB drive then plug the drive in the Philips TV. Enjoy.
