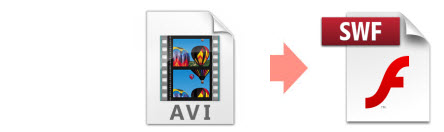
In the present day, it is common to find people have their own websites. It will be an attractive website with wonderful flash videos. Converting AVI to SWF is a great idea to upload your AVI videos to your own blog or websites etc. Compared with SWF, AVI is not an ideal format to share videos due to its large size and longer time required to upload onto the Internet. If you need to convert AVI file to SWF for this purpose, you have to find a smart AVI video to SWF video converter for help.
EaseFab Video Converter (Video Converter for Mac) is such a program. With it, you can effortlessly convert AVI files to SWF video for sharing on your Websites or Blogs more easily. Moreover, you can also perform the following operations with the help of this powerful Video Converter: trim large video files into small video segments; adjust video brightness, contrast, saturation and change video effect as a whole. Just follow the simple steps below, you can quickly master the process.
Free download the AVI to SWF Converter trial version:
How to convert an AVI to SWF
This article provides you with a tutorial for converting on your Windows-based PC. You can use the Video Converter Ultimate to convert your AVI files to SWF effortlessly and without sacrificing the file's quality.
Step 1. Add AVI videos to the AVI to SWF converter
Drag AVI file to this program, or click the Add Video button on the main interface. Then, a pop-up window will allow you to browse your local files and choose the AVI files you want to import.
This program can convert multiple AVI files at a time, which means that you can add more than one AVI files to the program and do batch conversion.

Step 2. Choose SWF as the output format
Click "Profile" box and move mouse cursor to "Online Video" category, and then choose "SWF" format as the output format.
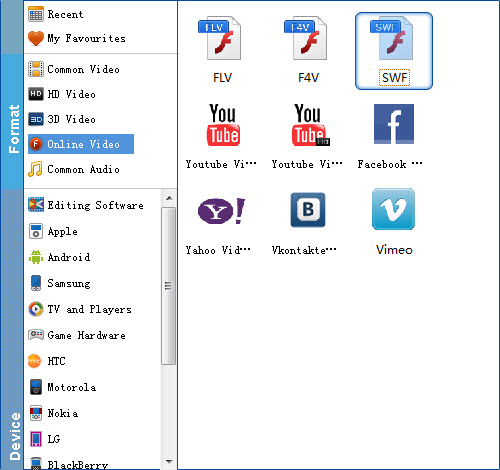
Step 3. Customize AVI videos (Optional)
Before converting your AVI videos, you can click Edit to personalize and touch up your videos in clicks. Video editing functions like Trim, Crop, Effect, Watermark and Subtitles are provided. Click  to enter the Video Editor Window and then:
to enter the Video Editor Window and then:
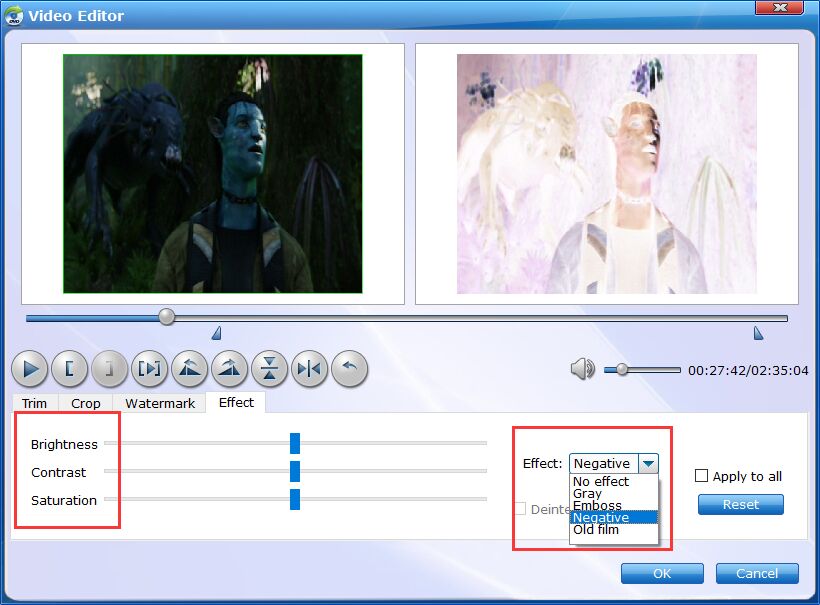
Trim: From the Clip workspace, you can create a custom clip from a larger scene.
Crop: Here you can drag and move the rectangle on the video to set the crop area or enter the accurate crop values on Left and Top.
Watermark: Add image watermark to the AVI video.
Effect: Set the Brightness, Contrast, Saturation, Amplifier of the video and apply different effect styles (Gray, Emboss, Negative, etc).
Step 4. Start Conversion
Click the "Convert" button to start to convert AVI to SWF format on Mac and this video converter will do the rest for you!
