 1. Quick-Start Guide
1. Quick-Start Guide
You can operate DVD ripping on Mac in 3 steps easily. Just do as following: Load DVD (Disc, DVD folder or ISO image file) > Select Output Profile > Start Ripping DVD.
1.1 - Load DVD Files
Insert a DVD into your DVD drive, and click the Load DVD button. The program will add the DVD to the program and list all the titles. You can also load DVD ISO and DVD Folder to this program.
※ A DVD may contain many titles more than the main movie, such as the trailers or commercials. EaseFab DVD ripper for Mac will automatically detect the correct title (usually the longest title) so that you can rip DVD in correct order. It also supports (Disney) 99-title DVDs, TV series DVDs and workout DVDs.
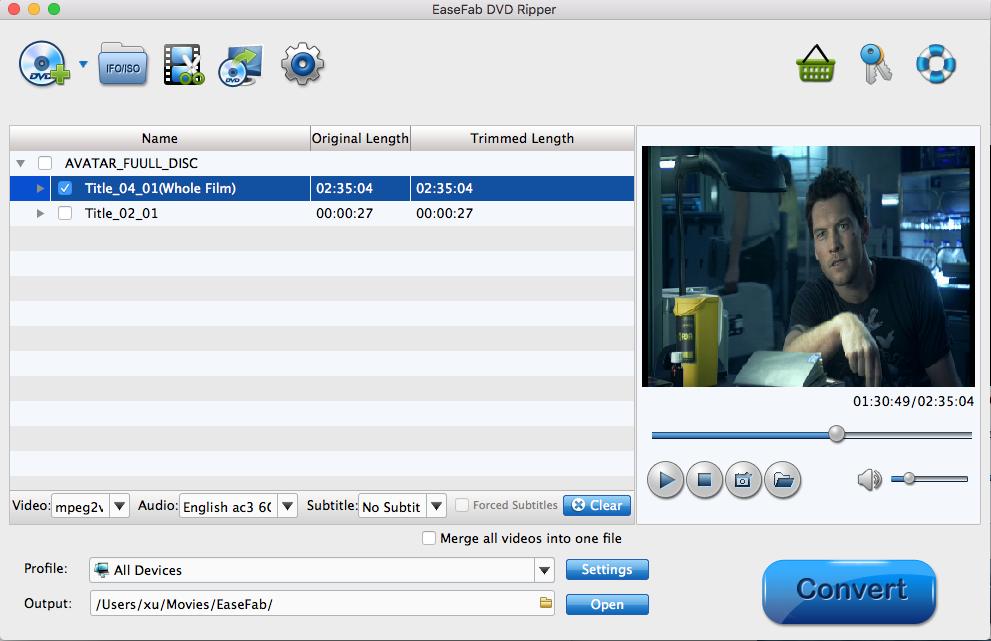
(Optional) You can choose desired subtitle or audio track from the corresponding drop-down Audio or Subtitle lists. You're also allowed Add *.srt/*.ass/*.ssa Subtitle to your DVD movie if there is unwanted subtitle track there.
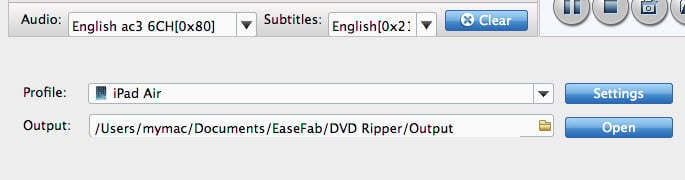
1-2. Select Output Profile
Click Profile (located below where your files are displayed), you can choose a format or device from the list of preset profiles.
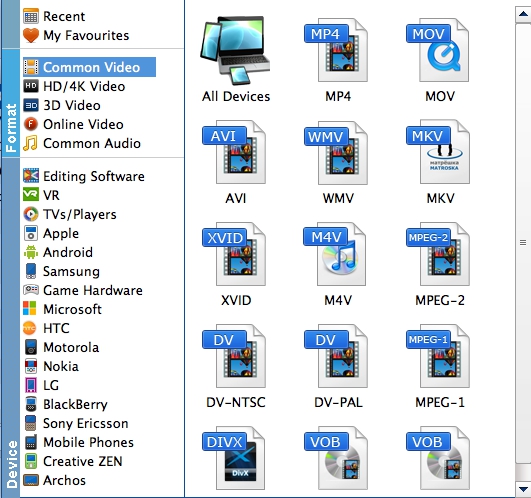
① "Common Video" & "HD/4K Video"
You can choose commonly-used output format from the format list or customize which formats to be shown on the list. As you see, all regular video like MP4, MOV, MKV, WMV, AVI, FLV, with H.264/MPEG-4/HEVC codecs are provided. Moreover, there are available 4K outputs and HD outputs, etc.
② "3D Video"
EaseFab DVD Ripper can help you create your own 3D videos from DVD movies. Click the Format bar, you can choose output format from the 3D Video format list or customize which formats to be shown on the list.
③ "Online Video"
Convert DVD to MP4, MPEG4 or FLV for YouTube, Facebook and other social networks.
④ "Common Audio"
If you want to extract the audio files from a DVD, you can directly choose an audio format here.
⑤ "Editing Software"
If you want to encode DVD video for smooth editing, you can directly choose a professional "intermediate" or "production" codec like Apple ProRes, DNxHD, Apple Intermediate Codec, and more. here.
⑥ "VR", "TVs/Players", "Apple"...
If you want to convert DVDs for playback on iPhone, iPad, Android, smart TVs, game console, etc. you can simply browse to find device and select it as the output format to get videos with optimized settings from corresponding category.
1.3 - Start Ripping DVD
(Optional) Just below Profile is Output, you can click the ![]() icon to change the location where you want to save converted video.
icon to change the location where you want to save converted video.

After everything is OK, hit the Convert button on the lower-right corner to start ripping your DVD.
The conversion process is shown below. You can Pause or Cancel the conversion. Also, you can tick off shut down computer after conversion, eject disc(s) after conversion, or open output folder when conversion completed.
1.4 - 1:1 DVD Backup
Besides ripping DVD to digital video formats, EaseFab DVD Ripper for Mac can also help you backup DVD without any quality loss. There are two copy modes:
Full Disc Mode: Copy the whole content of disc
Title Mode: Copy the selected movie title
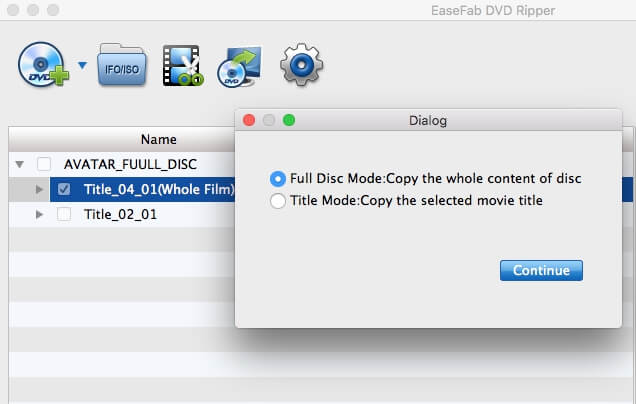
By choosing this mode, you can makes 1:1 copy of original DVD disc without quality loss with all audio streams, subtitle tracks, extras, etc.
By choosing this mode, you can copy selected movie title as a single VOB file. If you select the longest title, then you can copy DVD main movie content and leave out extras, commentary, etc.
 2. Edit
2. Edit
EaseFab DVD Ripper for Mac is preloaded with a video editor to output your desired video style. Learn how to adjust volumn, add subtitle, crop and trim DVD video as follows.
After loading your DVD file, select it and then click ![]() button to pop up the Video Editor window.
button to pop up the Video Editor window.
2.1 - Trim
The Trim feature allows users to decide where to start and where to end when converting the selected clip, so that unwanted segments will be cut out after conversion.
Click Edit button to enter the video editor Window, and switch to Trim tab in Video Editor Interface and follow any of the methods below:.
① Drag the control sliders video converter slide to include the segment you want to remain.
② Click the left square bracket to set start point, and click the right square bracket to set end point when previewing the video.
③ Input specific values to "Start" and "End" box.
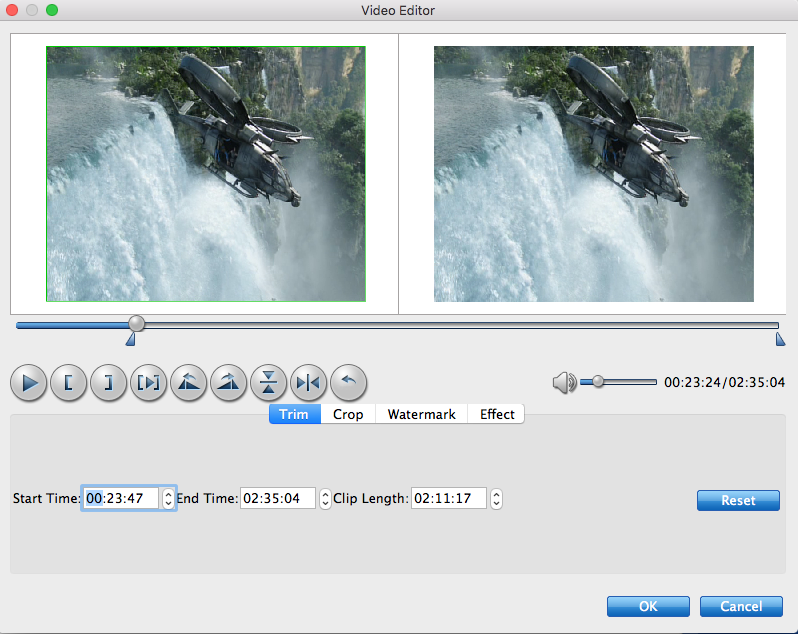
2.2 - Crop
The Crop facility enables users to get rid of the black edges and unwanted area of the image.
Click Edit button to enter the video editor Window, and switch to Crop tab and follow any of the methods below:
1. Drag the corner of the video frame or enter the specific width and height to set the crop area size. You can see the output preview simultaneously.
2. Crop Video by setting values.
You can customize values in the box of "Left", "Top", "Cropped Area Size" to to make your crop decision. You can also zoom your videos by keep original, stretch, Letterbox.
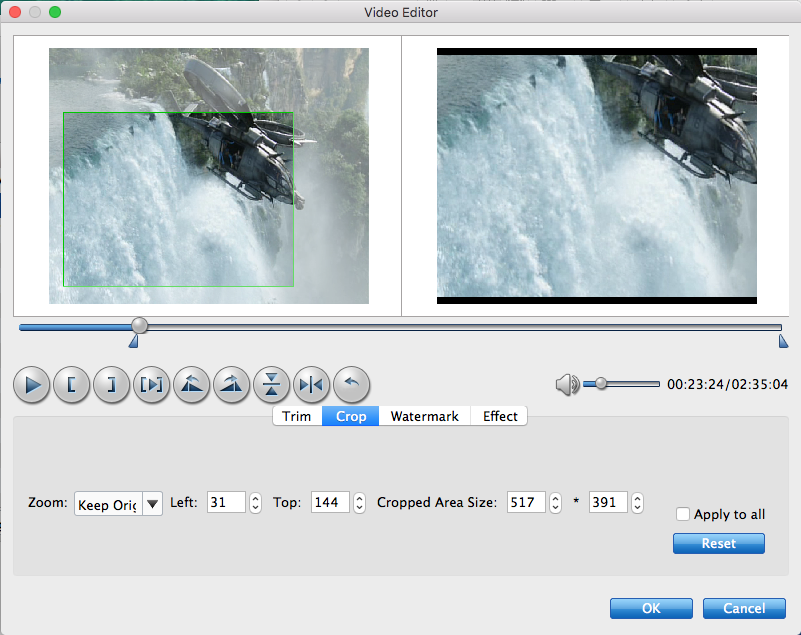
Check Apply to All and then you can apply changes to all videos you added.
2.3 - Apply Effect
EaseFab DVD Ripper for Mac offers brightness, saturation, contrast adjustment as well as 4 filters for you to apply stunning video effect. Now follow the simple steps to make your DVD video more stylish.
Click Edit button to enter the video editor Window, and switch to Effect tab to apply effect to your videos. You can easily adjust the brightness, contrast, saturation settings and select deinterlace as you need. There're also 4 widely-used filters for your selection, choose a favourite one and click OK to confirm.
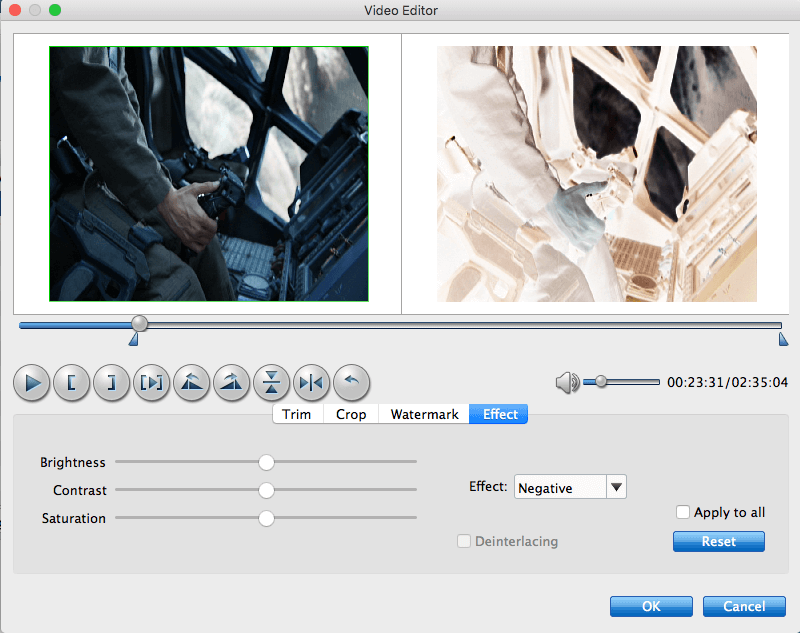
Check Apply to All and then you can apply changes to all videos you added.
2.4 - Add Watermark
If you want to stamp your videos with your name or other indentifying marks, you can add a watermark via the simple tutorial below.
Click Edit button to enter the video editor Window, and switch to Watermark. Under Watermark tab, you can create a text watermark to personalize your DVD video. Type whatever text you want in the blank input field next to it. You can also adjust the font, transparency, vertical and horizontal position of your watermark.
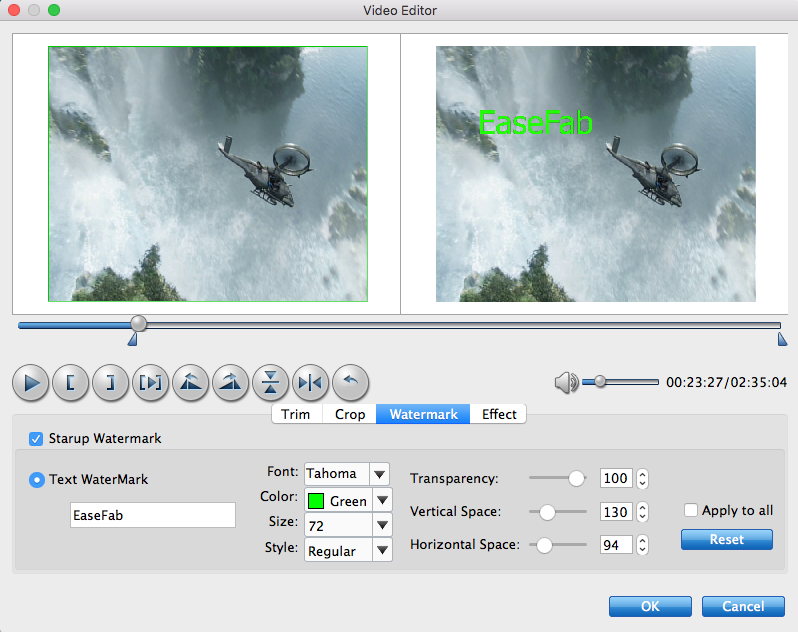
Check Apply to All and then you can apply changes to all videos you added.
2.5 - Volume & Rotate
There're clockwise, anticlockwise, flip horizontal and flip vertical 4 options for you to rotate the DVD video. Moreover, you can easily increase volume in one step.
There're Rotate 90° counter-clockwise, Rotate 90° clockwise, Flip horizontal and Flip vertical 4 options for you to rotate the DVD video.
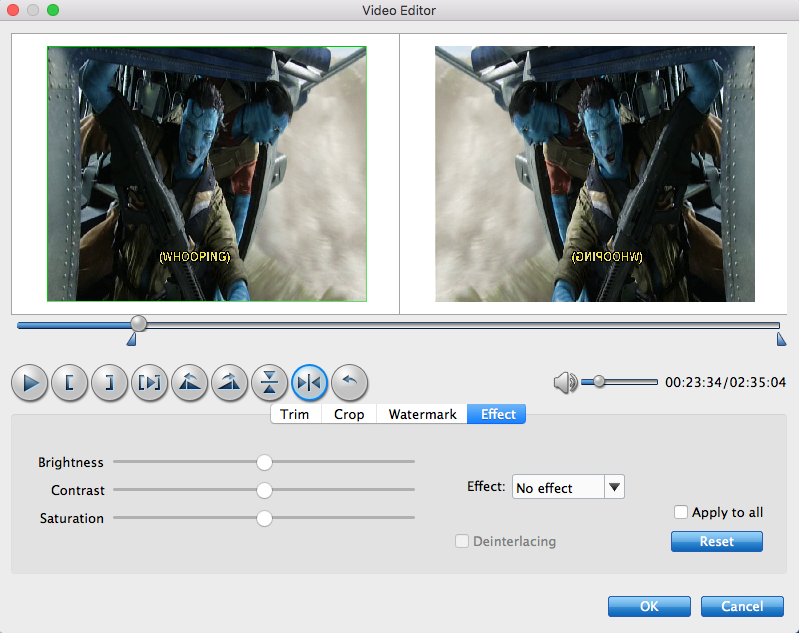
Drag the bar to increase or decrease volume

2.6 - Add External Subtitles to A DVD Movie
Nothing's more frustrating than sitting down to watch a new DVD or video file and realizing there's no subtitles in your language. Sometimes, even native speakers want to add subtitles to DVD movies or TV shows just so that they can more clearly understand what the actors are saying. Fortunately, EaseFab DVD Ripper for Mac is able to add external subtitles (*.srt or *.ass/*.ssa) to the DVD movie as hard subtitles. Here we use the Windows version to show you the steps. It's the same on the Mac.
Add the videos
Insert a DVD into your DVD drive, and click the load dvd button. The program will add the DVD to the program and list all the titles. Double-click one of the titles, and you can preview the movie in the Preview window on the right.

Add subtitle
To add the subtitles you like, simply click Subtitle and click Add Subtitle tab to browse and import your *.srt, *.ass, *.ssa subtitle file you want to embed.

After that, you can have a preview of the subtitle effect to make sure all goes OK .
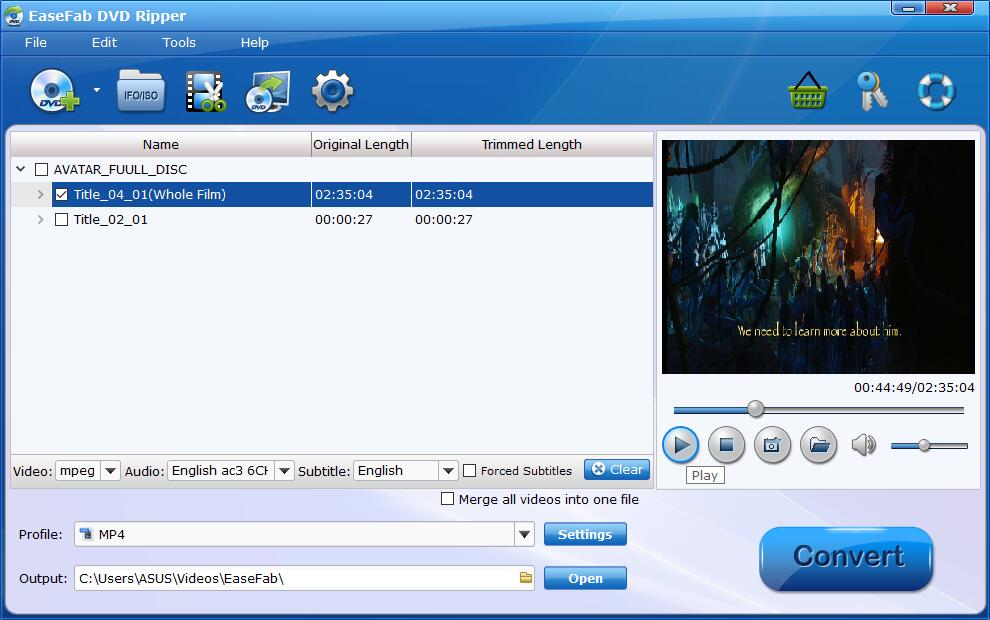
Start adding subtitles.
Before conversion, click the Profile bar and select an output format, e.g. MP4. Or, you can also directly choose a device to save MP4 video with subtitles to play on the device (e.g. iPhone, iPad, Galaxy Tab, PS Vita, etc). And then click the Convert button and now you have finished all steps of attaching subtitle to DVD videos.
 3. Settings
3. Settings
Here you can learn general preferences of the program and advanced settings of output video.
4-1. Clear
Click Clear button to remove all sources you added in the program.

4-2. Options
Click ![]() button or from Tools > Options to enter Options Window. Here you can set Output/Snapshot Folder, Duplicate files filter and change Check for updates automatically.
button or from Tools > Options to enter Options Window. Here you can set Output/Snapshot Folder, Duplicate files filter and change Check for updates automatically.
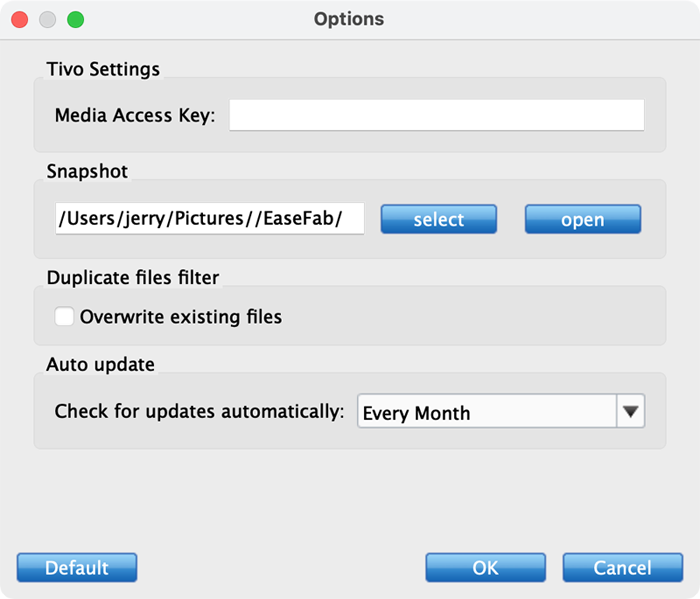
4-3. Output Settings
Click Settings button enter Settings Window. Here you can customize video audio codec, bitrate, frame rate, aspect ratio, resolution, audio codec, audio channel number, sample rate, bit rate, etc.
※ Please note: Adjusting these variables have some effect on the re-encoded video quality. Remember the file size and video quality is based more on bitrate than resolution which means video/audio bitrate higher results in big file size, and lower visible quality loss.
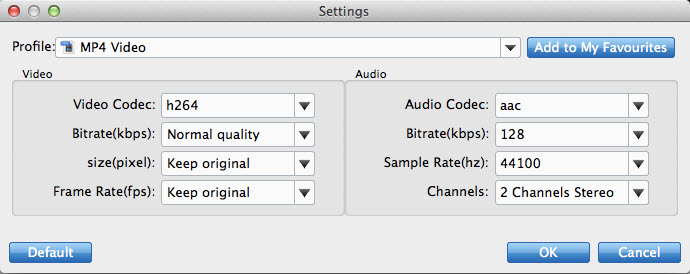
4-4. Preview Window
After importing, all video files will be listed in the program. You can preview the imported movie file by double clicking or checking one of them and click the ![]() button under preview window.
button under preview window.
By clicking the ![]() button under the preview window, you can take snapshot from the playing window as Thumbnail or for other use. By clicking the
button under the preview window, you can take snapshot from the playing window as Thumbnail or for other use. By clicking the ![]() button, you can find the snapshots you took.
button, you can find the snapshots you took.
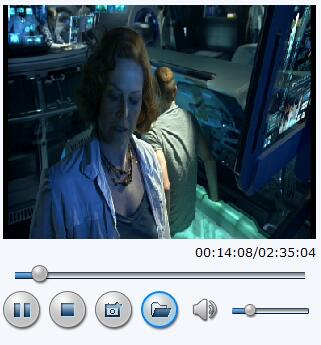
4-5. Merge Into One
Probably you want to combine several titles or chapters into a single one so that you can enjoy these videos without any interruption. More so, you can also cut the unnecessary scenes from these video files before saving them. Don't worry, with EaseFab DVD Ripper which proves to be a good video combiner and cutter, you can join videos together with ease.
To join them together, simply tick off Merge all videos into one file.
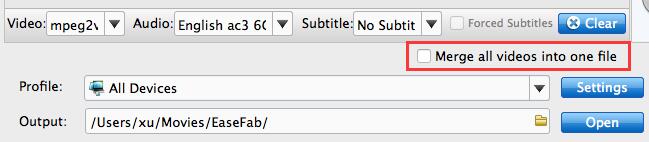
4-6. Media Information
EaseFab DVD Ripper provides you with a quick access to the inner values of your DVD files. It's quite easy to know the technical information of your DVD files.
Move mouse cursor to the main menu File (at the top of EaseFab DVD Ripper), and select Media Information. You can easily find your DVD video resolution, frame rate, codec, bitrate, etc..
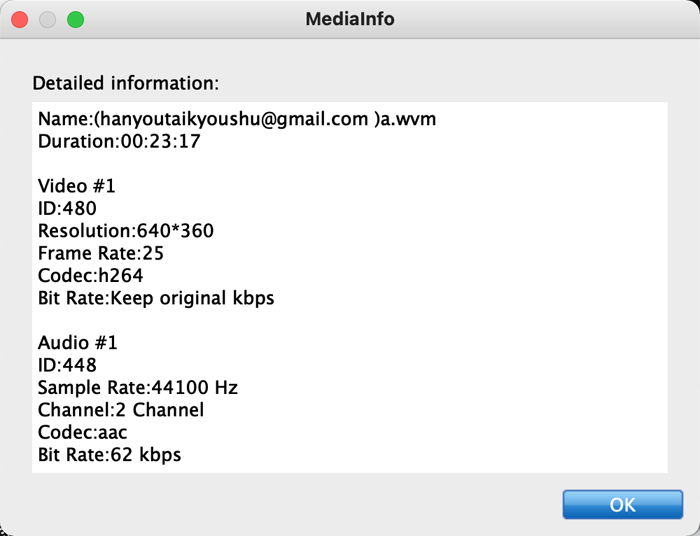
 1. Quick-Start Guide
1. Quick-Start Guide 2. Edit
2. Edit 3. Settings
3. Settings