For all the adventure sports lover, GoPro (now at version GoPro HERO9) is a must device as this action camera is compact and capable of recording your wonderful activities and moments. If you've shot a bunch of footage on your GoPro, you may want to import the GoPro video files to Final Cut Pro X or other non-linear editing applications to make them more stylish before sharing. However, the H.264 or H.265 file format used in GoPro camerea is not desgined for editing. To make your editing process simpler and less resource-intensive, you'd better transcode the GoPro H.264/HEVC to Apple ProRes file format. This format was specifically designed for editing and is well compatible with Final Cut Pro X and other NLEs.

In this article, we will explain why it's a good idea to use ProRes instead of H.264/H.265 codec for your edits. Also we will show you an easy workaround to help you transcode GoPro footage to Apple ProRes for Final Cut Pro X.
3 Solutions to retrieve deleted text messages from iPhone
Why Not Stick with Editing GoPro H.264/HEVC Footage in Final Cut Pro X?
All the GoPro cameras can record video files in the H.264 file format. Since the HERO6 Black, GoPro has used a new codec for compressing and encoding vides. It's most commonly known as HEVC (for High Efficiency Video Coding) or H.265. Most NLEs, including Final Cut Pro X, now can handle H.264 and H.265 codecs natively. But this may not always be the best path to take. And there are several reasons why you should look for alternatives to editing with these highly compressed, so-called Long-GOP codecs.
Long-GOP H.264/H.265 codecs were designed to deliver video. They weren't ever meant to capture or edit it. The problem is that almost every technical trick that was pulled to reduce bandwidth made it harder to edit video once it was compressed. The biggest problem is that to be able to see any image at all, the decoder has to reconstruct the image from adjacent frames. Possibly five or six, but equally possibly as many as fifteen. And it has to do this for every video stream - so if you want to preview a dissolve in real-time, your computer's going have to decode two video clips even though it's probably struggling to decode one.
All of this puts a big strain on a "normal" computer. In practise it means slow, jerky playback, and fewer effects in real-time when editing GoPro H.264 or H.265 files in Final Cut Pro X. It may also hamper the final quality of your edit, because each time the video is decompressed to carry out an effect, it has to recompress the result, into the same, parsimonious compression scheme.
You can work with the GoPro video in FCP X, if you stuff your computer with RAM and it has enough processing power, but this is always going to be second-best to working with a codec that is designed for editing.
What's So Good About Apple ProRes?
What's good is that Apple ProRes codec doesn't compress the video as much. The ProRes files trade storage space and bitrate for quality and ease of processing. They typically need ten times as much storage. That's a lot, but hard drives are tending towards being free, so it hardly matters these days.
In fact, ProRes, sometimes called "intermediate" or "production" codec, sits in a kind of "sweet spot" between the humongous data rates of uncompressed video, and the egregious processing demands of Long Gop video.
To scratch the surface, ProRes files are loosely compressed, and your GPU finds it easy to process them during both editing and playback. This is not the case with H264 or H.265 files, and they do require more processing than ProRes.
How to Convert GoPro HEVC/H264 to Apple ProRes for FCP X
Even though most used post-production applications allow H264/H265 to ProRes transcoding using their built-in export features, sometimes the process takes a significant amount of time, or the settings box has numerous confusing options that newbies find hard to understand. EaseFab Video Converter for Mac bridges this gap by providing one of the simplest user interfaces, and the pre-configured presets that you can use to transcode GoPro H.264/H.265 to Apple ProRes files, which can ensure maximum editing quality and efficiency when working with Final Cut Pro X and other non-linear editing applications like iMovie, Premiere, AVID, etc.
Tutorial: How to decode GoPro H.264/H.265 to Final Cut Pro X supproted Apple ProRes
Step 1. Add GoPro videos
Install and launch EaseFab Video Converter for Mac, then simply drag and drop your GoPro's source H.264 or H.265 files to the program. You can also click Add Video button to load your source files. (Note: batch conversion is supported, so you can load more than one file to save time.)

Step 2. Select ProRes as the output file
Click the Profile bar at the bottom and then move mouse cursor to Editing Software and select ProRes or Final Cut Pro as the output format. If you want to get the highest quality, ProRes 4444 is recommended.
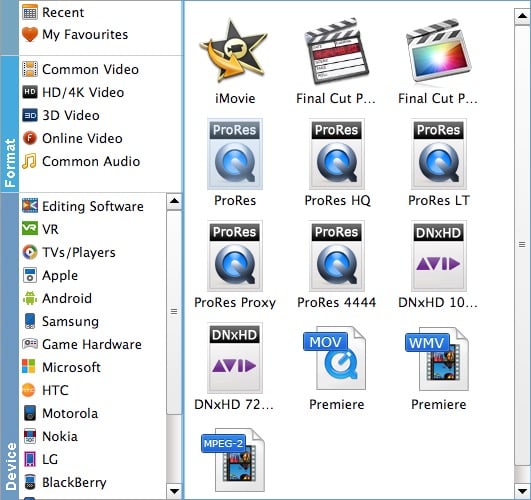
Step 3. Start the conversion
When everything is done, simply click the Convert button and the program will start converting your GoPro H264/H265 or ProRes rapidly. The conversion time depends on the length of the video file.
After the conversion is complete, get the resulted files via clicking the Open button and then you can import the converted GoPro footage to Final Cut Pro X or lower version without any trouble.
Final Words:
When comparing ProRes vs. H264/H.265, the former generates large files than the latter. While the smaller files created by H264 and HEVC codec are economical to your storage media, they are processor and GPU intensive and put overhead on the hardware. On the other hand, the ProRes files, even though consuming a huge amount of space on your disk, don't require the GPU to de-compress the information while using any post-production tool for editing. Therefore, as a professional video editor, every time you are asked to choose ProRes vs. H264, you should always prefer ProRes.
Once you've converted, your edits will fly. The ProRes codec is so efficient that you can play multiple streams with a fraction of the effort you need for a single stream of H.264 or H.265 - based video. As an example, on my Macbook Air, playing any HD Long-Gop clip will cause the fan to come on at full power within seconds, but with ProRes, I can play a clip - in much higher quality - with no sign of the fan.
