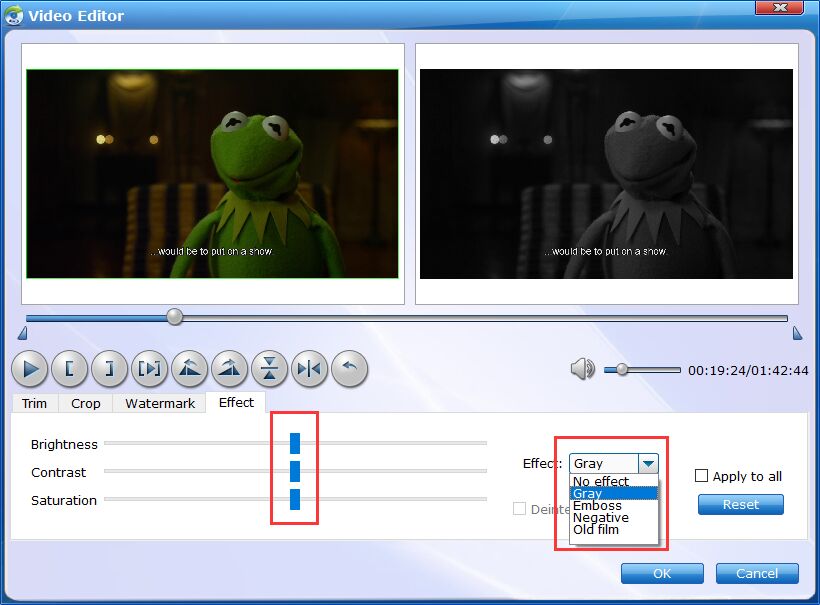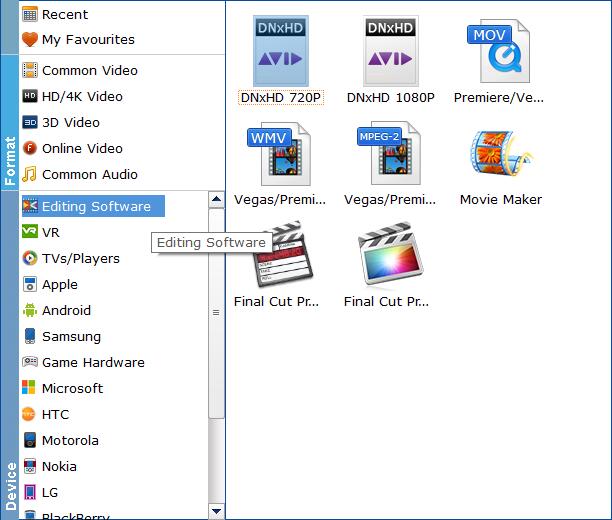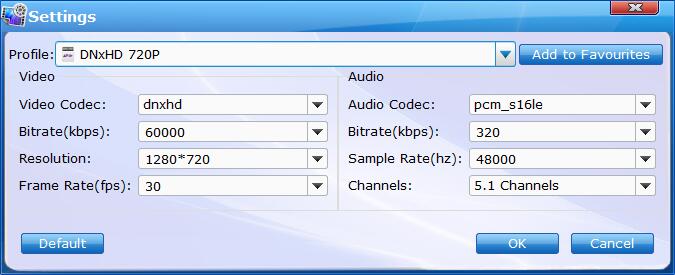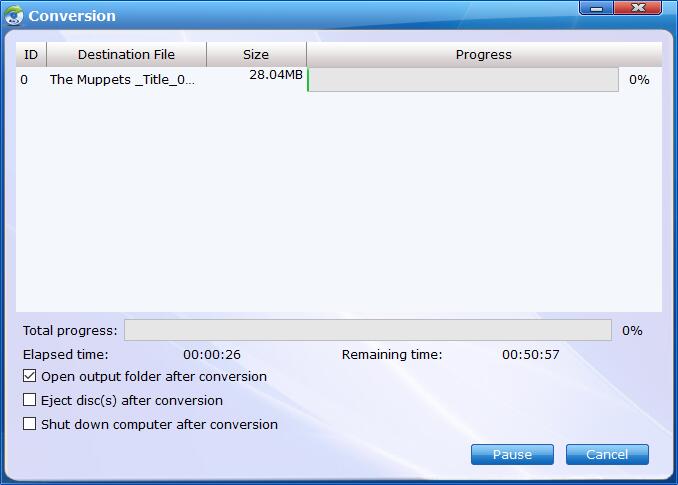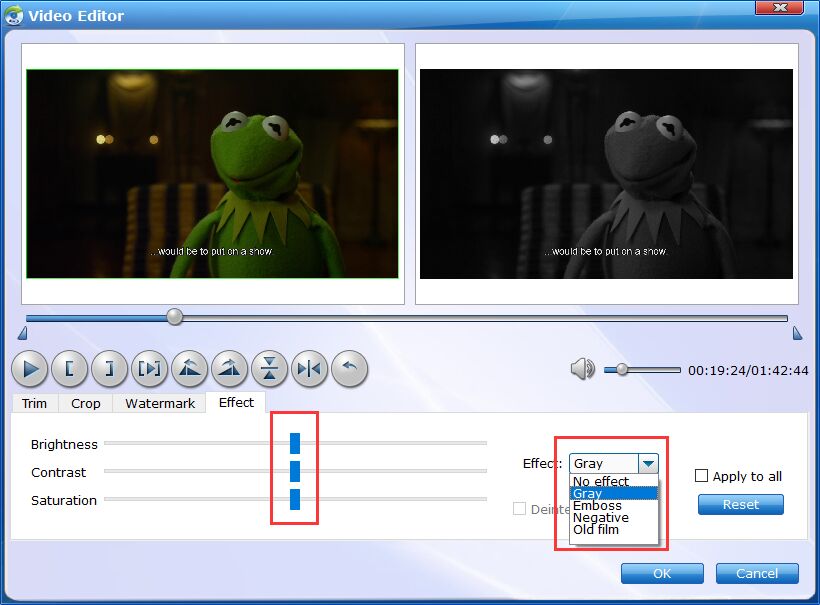Convert Blu-ray/DVD to Video Editors
EaseFab Blu-ray Ripper supports converting your Blu-ray and DVD files to various professinal encoders - DNxHD, DVCPRO, HDV, MPEG-2 - ensuring maximum editing quality and efficiency when working with Avid Media Composer, Adobe Premiere, After Effects, Premiere Elements, Sony Vegas, Windows Movie Maker, PowerDirector, EDIUS, Sony Movie Studio, and more. Before starting, please launch the software first and then follow the step-by-step guide below.
Step 1
Load Blu-ray or DVD Files
Insert the Blu-ray disc to the Blu-ray Disc drive or DVD to the DVD-ROM and click the  button to have movies uploaded to the Blu-ray Ripper. Here you can also import BD/DVD folders, ISO files and IFO files to convert.
button to have movies uploaded to the Blu-ray Ripper. Here you can also import BD/DVD folders, ISO files and IFO files to convert.

Tips: A Blu-ray or DVD may contain many titles more than the main movie, such as the trailers or commercials. By default, EaseFab Blu-ray Ripper choose the longest title which is usually contains the main movie. And this helps ripping without converting unnecessary titles. And double-click one of the titles, and you can preview the movie in the Preview window on the right.
Step 2
Choose Output Format for your Video Editors.
Click Profile (located below where your files are displayed) and select the optimized preset according from the drop-down list of Editing Software category. As you see, optimized presets for Avid, Adobe Premiere/Premiere Elements, Sony Vegas, Windows Movie Maker, Final Cut Pro are provided.
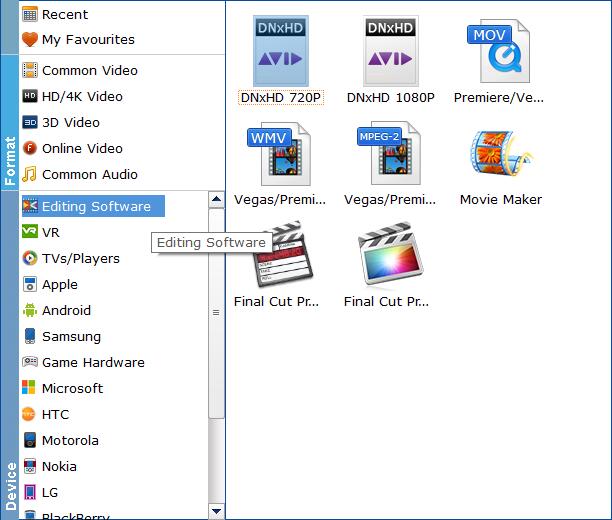
Tips: The default setting works well. Of course, if you want to customize video and audio encoding settings, just click the Settings button to customize these settings. You can adjust the output video/audio resolution, frame rate, bit rate, etc. to customize the output files to get the best quality you want.
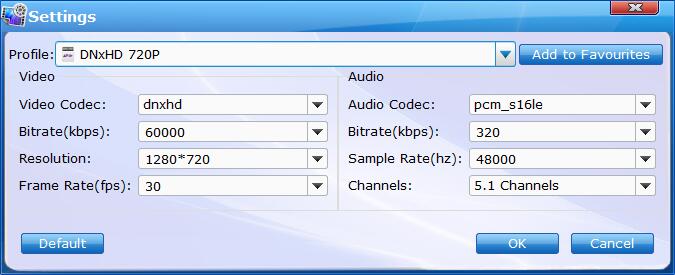
Step 3
Convert the Blu-ray/DVD file to editable formats
Once you've selected the output file format you want, you're ready to rip. Simply click the  button to let the software start converting your Blu-ray/DVD files to NLE compatible video formats. The conversion time depends on the quality and duration of the output movie. Wait for the conversion to be done and click Open button to get the converted Blu-ray/DVD files.
button to let the software start converting your Blu-ray/DVD files to NLE compatible video formats. The conversion time depends on the quality and duration of the output movie. Wait for the conversion to be done and click Open button to get the converted Blu-ray/DVD files.
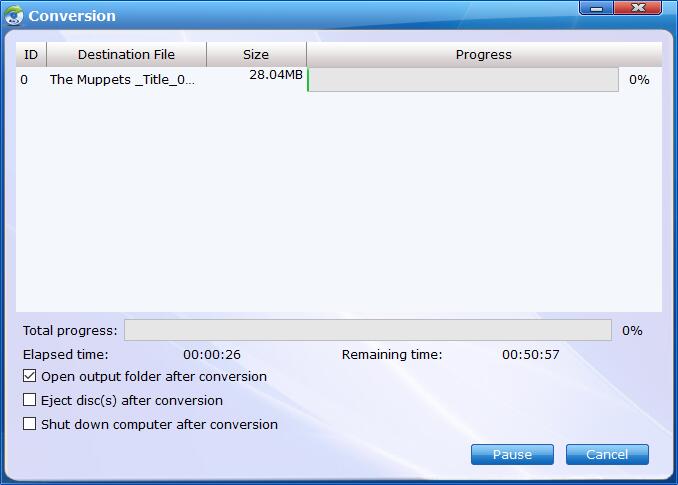
By default, the Open output folder after conversion option is kicked off. You can also tick off Eject disc(s) after conversion and Shut download computer after conversion.
Tips
Edit the media files (optional).
Before the conversion, you can click  button to personalize and touch up your videos in clicks. Video editing functions like Trim, Crop, Effect, Watermark, etc. are provided.
button to personalize and touch up your videos in clicks. Video editing functions like Trim, Crop, Effect, Watermark, etc. are provided.
Learn More About Editing Videos >