"I can't believe how ridiculous it is that Adobe Premiere Elements cannot import an FLV - it can export it in any size, bitrate, and any other variable under the sun, but it doesn't import them so that you can edit!!"
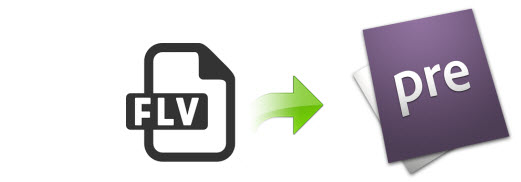
If you have lots of FLV videos downloaded from YouTube, chances are that you want to import FLV files into Premiere Elements for editing. When you try to do this, you may come across this problem: The file has an unsupported compression type. The reason is that FLV is not the Premiere Elements supported file format. In a case like this, you need to convert FLV to Premiere Elements fully-compatible formats like MPEG-2 first. After that, you're able to edit FLV in Premiere Element successfully.
For this purpose, EaseFab Video Converter ( Video Converter for Mac ) is introduced to you. It supports almost any popular audio and video ouput formats, even most devices and applications. Also, it lets you set some important video parameters like video encoder, resolution, bit rate and frame rate. With it, you can quickly convert FLV to an Adobe Premiere Elements supported format like MPEG-2, so you can successfully import your FLV files to Premiere Elements to edit. Just follow the step-by-step guide below.
Free download FLV to Premiere Elements Converter:
How to convert and import FLV videos to Adobe Premiere Elements
This quick start guide takes Video Converter Windows version screenshots as an example. The method to transcode FLV to Premiere Elements on Mac is the same. All that you should take care is to download the right version according to your situation.
Step 1. Import FLV files to the video converter
First, run this program. Then, find your local FLV files and select the ones you want to edit in Adobe Premiere Elements. Next, directly drag these files from the computer to this app's pane. Alternatviely, click the "Add Video" button in this app to guide you to find the local FLV files you want to import to this app.

Step 2. Choose the output format
For the next step, you'll have to choose an output format for your .avi video file. The program has three already optimized the video settings for Adobe Premiere Elements. You can select MOV (Entitled Premiere), WMV or MPEG-2 from "Editing Software" as the output format. Here we recommend you choose MPEG-2 which can help you keep the original quality of AVI video and seamlessly fit Adobe Premiere Elements 13/12/11/10.
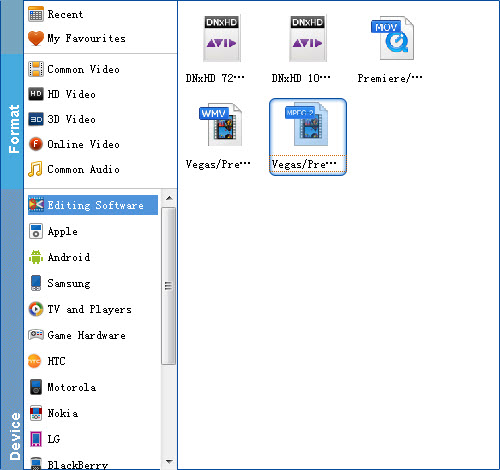
Step 3. Convert FLV to Premiere Elements
Hit the "Convert" option at the bottom-right corner of this app to convert FLV to Adobe Premiere Elements supported formats. A while minute later, the conversion will be finished. And at the moment, you can find the converted files in its output folder. Then, import the output files to your Adobe Premiere Elements 10/11/12/13/14/15 for video editing.
