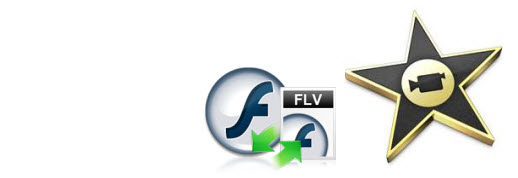
If you find some wonderful FLV videos from YouTube or other video-sharing sites, you may want to download YouTube videos and save them on your Mac for playing anytime you like or editing them to create your movie masterpiece. But if you want to edit FLV videos in iMovie, you may find that these FLV videos just gray out. The reason is that currently FLV is not supported by iMovie (iMovie'11 included). In order to import FLV to iMovie, you need to convert FLV files to iMovie friendly formats first. And that is something I want to cover with you on this particular page. Let's take a little look at how you can go about transcoding FLV to iMovie with ease.
To change FLV to iMovie format, EaseFab Video Converter for Mac is highly recommended. With the Mac program, you can easily convert YouTube FLV videos to iMovie supported format and then directly import the converted video to iMovie for editing. No extra tools are required and the original quality of YouTube FLV video will be kept. Below is a step-by-step guide on how to convert FLV to edit in iMovie.
Download FLV to iMovie Converter for Mac:
How to convert and import FLV files to iMovie
Step 1. Load FLV videos
Launch the Mac app, directly drag & drop FLV files to the program. Or go to click "Add Video" button to locate the FLV files you want to add.

Step 2. Select "iMovie" as output format
After the window shows up, it's time to choose iMovie as the output format. To do this, you need to select "iMovie" from "Editing Software" category. By selecting the "iMovie" preset, you needn't to adjust the video settings like video format, video resolution, frame rate and more by yourself.
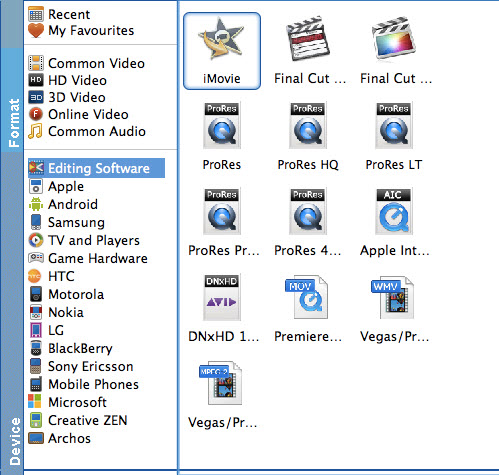
Step 3. Start FLV to iMovie conversion
This VOB files to iMovie converter will convert FLV files rapidly, preserving 100% original quality. When finished, the output file is ready for being imported to iMovie for editing. All iMovie versions are supported, including iMovie '11, iMovie '09, iMovie '08, and iMovie HD.
Step 4. Import the converted FLV to iMovie
Finally, launch iMovie. In iMovie, go to the File menu, choose Import > Movies, and then navigate to the folder that your output FLV files are saved. Select the files and click "Import".
