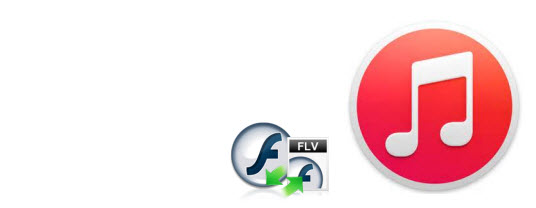
Like most of people, you would have some awesome FLV files downloaded from online websites like YouTube, Vimeo, VEVO, Dailymotion, etc. And there is a big pssibility that you want to import FLV to iTunes to manage or sync to iPad, iPhone, iPod, etc. However, you'll find that you're going to give yourself a headache. The reality is that iTunes don't support FLV and no video will play under that format. For a video to play on iTunes, it has to be under any QuickTime compatible formats like .mov and .mpeg4. Therefore, you must have a suitable QuickTime extension before the video you have on FLV format plays on iTunes. Simply, this means that you will have to convert your FLV videos before playing them on iTunes. In this article, you will learn how to easily and fast change FLV files to iTunes format while keeping the original video quality.
To convert FLV to iTunes compatible video format, EaseFab Video Converter is highly recommended. You can use it to convert almost all of your files to iTunes, icnluding FLV, MKV, AVI, VOB, TiVo, WMV and more. And you will never need to worry about the output video quality cause it converts with ZERO quality loss. If you want to add FLV files to iTunes on Mac (Yosemite and Mavericks included), please turn to EaseFab Video Converter for Mac. Now, just follow me to add your FLV videos to iTunes step by step. Before that you need to download and install this smart FLV to iTunes converter first.
How to convert FLV to iTunes supported video format
First of all, install and run the program after you download it. The ways to change FLV format for playback on iTunes in both Windows and Mac are the same. Here the quick start guide takes converting FLV files to iTunes in Windows as an example to show you how easy the whole process is.
Step 1. Add FLV video files to the program
This app totally provides two different ways to add FLV files. Double click the desk icon to run this app, and then use any one of the following methods to load files.
1. Hit the Add Video button to browse the computer and import you wanted FLV files.
2. Simply drag and drop FLV files to this program.

Step 2. Choose an compatible format for iTunes
This app offers lots of popular video formats and pre-settings for all Apple devices. You can select an iTunes-supported video format like MP4 or any one optimized pre-setting as the output format.
In the bottom of the interface, click the "Common Video" to choose MP4 from the Profile drop-down list. Alternatively, you can select one of you wanted Apple device model from "Apple" category of the Profile drop-down list.
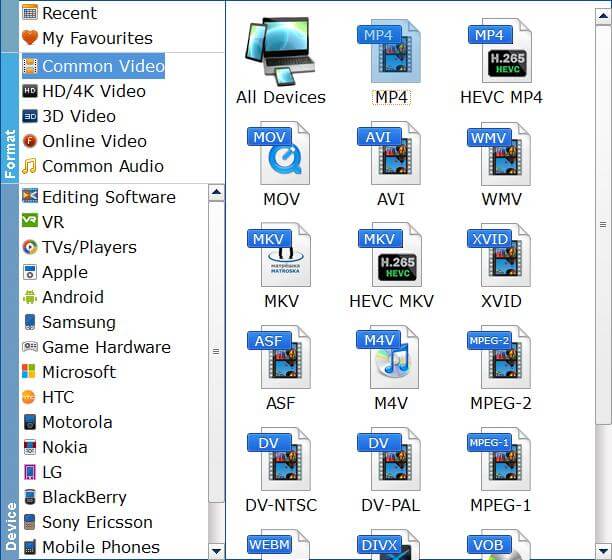
Step 3. Convert FLV to iTunes
When you're satisfied with all the settings, click Convert and the program will start converting FLV to your selected format. When then conversion finishes, click "Open" to get the iTunes compatible videos.
Launch iTunes and click File > Add Files to Library to import the converted videos to iTunes library. Bingo! Now you've successfully put FLV in iTunes library.
Additional Tips: If you have both movies in DVD/Blu-ray and some downloaded videos which are not in the supported list of iTunes, then EaseFab Video Converter Ultimate (or Video Converter Ultimate for Mac) is an excellent choice for you.
