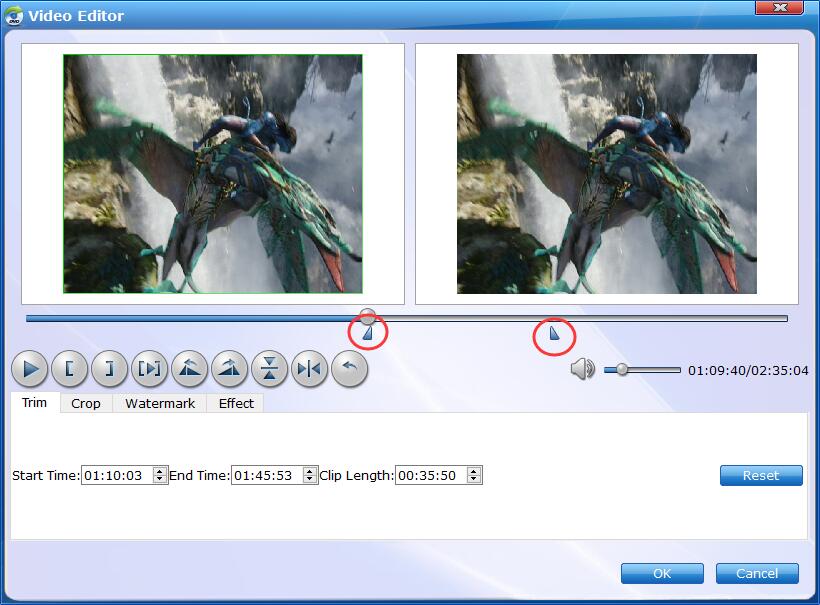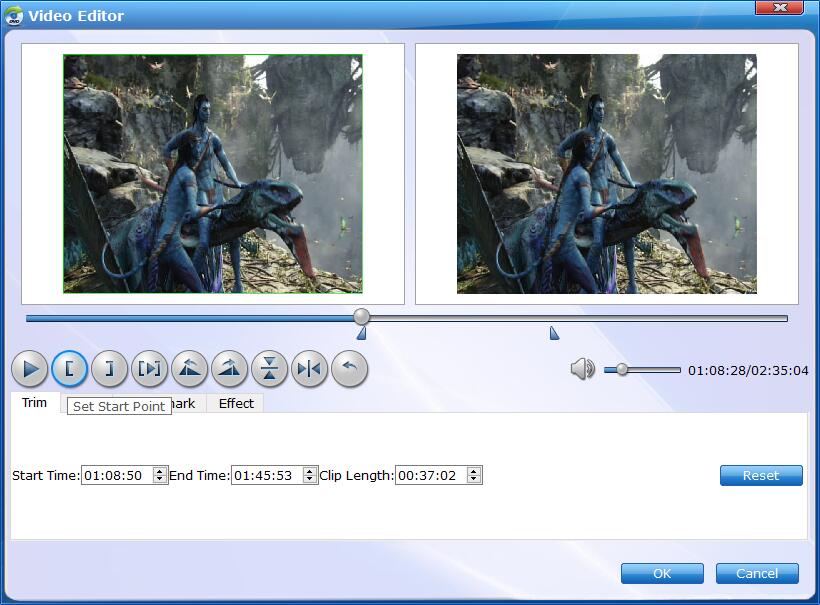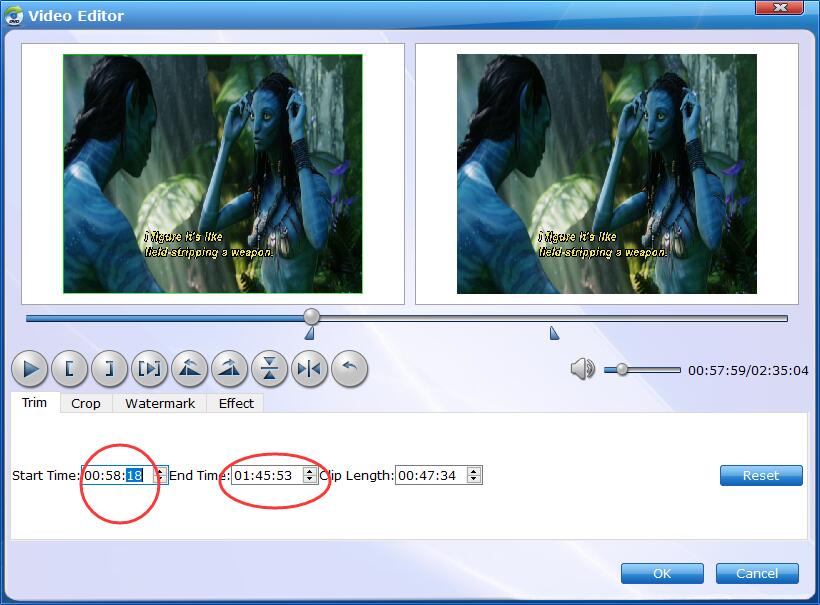Trim: How to Trim DVD Clips?
EaseFab DVD Ripper integrates a full-featured video editor into the program, which enables you to personalize and touch up your DVD videos in clicks. Trimming videos is one of the useful features to edit videos, which can remove the unwanted parts as a video shortener by trimming the unwanted part and combining the left clips together, trim a long videos into several small segments for convenient sharing or watching. Below lists detailed steps for you to trim DVD Clips.