How to Play Blu-rays with VLC & Fix VLC Blu-ray Playback Errors
Can VLC play Blu-ray? How to get VLC to play Blu-ray? What if VLC play Blu-ray not working? Keep reading to find the answers.

As a well-known free media player, VLC almost plays everything, from files, webcams, devices, streams to discs, with no codec packs needed. And from version 2.0, VLC gives its announcement to support Blu-ray media playback. However, there are still a big crowd of users asking questions such as "Why doesn't VLC play my Blu-ray?", "Can VLC play Blu-ray on Windows 10?" "How to play Blu-ray on VLC Mac" "Why VLC displays Blu-ray AACS decoding". Given the difficulty and time consumption to find a complete answer from the crowded Google results, here we offer the trustful VLC tutorial here in response to your Blu-ray playback troubles with VLC.
Note: It's constantly blamed VLC won't play Blu-ray because the physical disc is region locked and commercially protected, even with key database and AAC dynamic library installed. The most efficient and easiest way to fix this issue is to digitize and rip the Blu-rays. EaseFab LosslessCopy is 100% clean and safe Blu-ray ripper with over 10 years of experience to rip Blu-ray to MP4, (multi-track) MKV, MOV, AVI, and other formats which VLC can recognize.
Free download LosslessCopy Windows version ↓ or the Mac version↓ to fix VLC not playing Blu-ray error.
Table of Contents
Does VLC Support Blu-ray Playback?
Yes, to some degree.
For burned and homemade Blu-rays that come without any copy protection, you can directly play them without any problem. But for commercial Blu-rays which employ several DRM mechanisms such as AACS and BD+, VLC requires the decryption key data base and AACS dynamic library to play these encrypted Blu-ray discs. Without these, it cannot access the encrypted data on the disc, and thus displays the "This blu-ray disc needs a library for AACS decoding error" message.
Since all commercial Blu-rays are copy-protected by specific BD encryption methods, in the following page, we'll concisely list the necessary steps to help you play encrypted Blu-ray discs with VLC on Windows and Mac. Please note that an external Blu-ray drive is necessary for playing Blu-ray on computer.
Part 1. How to Play Blu-rays with VLC on Windows 10/11
Step 1: Go to videolan.org, download, install and run the latest version of VLC for your Windows 10/11 system.
You'd better upgrade to VLC 3.0 or above version first if you are still using the old version. Please note that you will need to download the VLC Windows 64bit version if it is a 64bit Windows computer.
Step 2: Go to: http://vlc-bluray.whoknowsmy.name/ to download the KEYS DATABASE(KEYDB.cfg) and AACS DYNAMIC LIBRARY(libaacs.dll for Windows or libaacs.dylib for Mac).
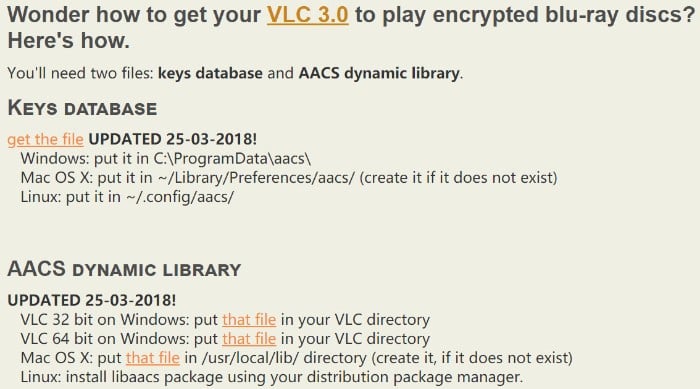
Step 3: Place your file to certain folder and start playback
Please notice that there are two different files of AACS dynamic library available at a Windows-based computer, and you should download the 32bit file for VLC 32bit, and 64bit file for VLC 64bit.
1. Go to "C:\ProgramData", create a new folder in it and name it "aacs". After that, place your downloaded "KEYDB.cfg" file into it.
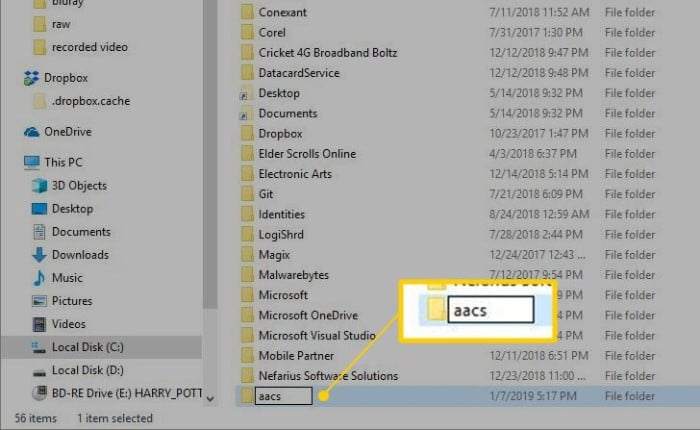
2. Go to "C:\Program Files\VideoLAN\VLC", then drop your downloaded "libaacs.dll" file into it. If running 64bit VLC, you will need to find your VLC directory in "C:\Program Files (x86)".:
3. Now, you can easily launch VLC and use it to play Blu-ray disc on Windows for free. Just need to click on "Media" > "Open Disc" > "Blu-ray"..
Part 2. How to Play Blu-rays with VLC on Mac
The steps about playing Blu-ray movies on Mac devices is almost the same as on Windows. Below is the full guide.
Step 1. Download and install the latest version of VLC for Mac OS X from Videolan.org.
Step 2. Go to: https://vlc-bluray.whoknowsmy.name/ and get two necessary files.
◉ KEYS Database
Mac OS: put "KEYDB.cfg" in ~/Library/Preferences/aacs/ (create it if it does not exist).
◉ AACS Dynamic Library
Mac OS: right-click on VLC, choose "Show Package Contents" and put the "libaacs.dylib" file in "Contents/MacOS/lib/" (create it if it does not exist).
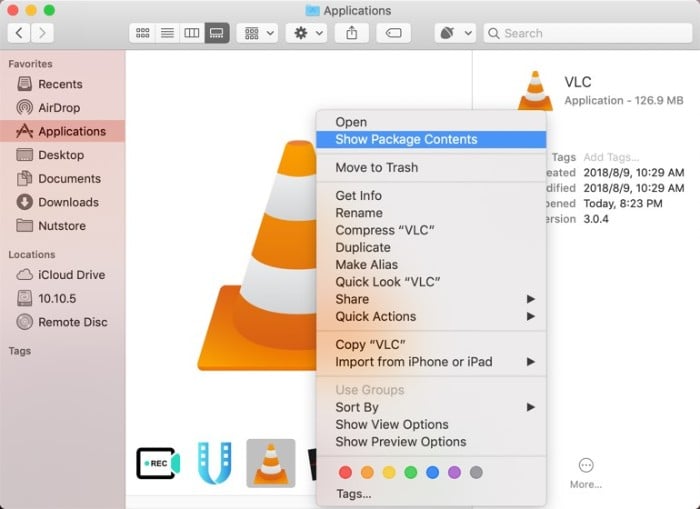
Step 3. Run VLC and insert your Blu-ray disc into the Blu-ray drive, and open it with VLC, then your encrypted Blu-ray movie will start playing in VLC.
Tip: VLC does not yet support Blu-ray menus so you must manually select title to play. Not all Blu-ray movies are supported.
Part 3. What to do When VLC Won't Play Blu-ray?
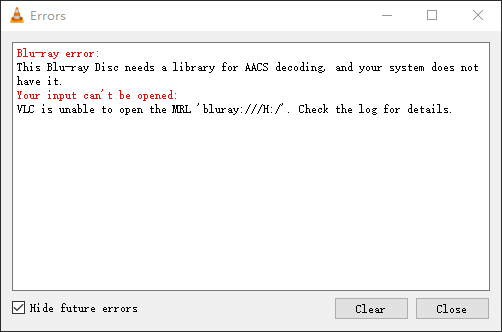
Even you have successfully installed VLC 3.0 or above and follow all the steps above, you likely still encounter errors like:
- This blu-ray disc needs a library for bd+ decoding, and your system does not have it.
- This blu-ray disc needs a library for aacs decoding, and your system does not have it.
- No valid processing key found in AACS config file.
- Missing AACS configuration file!
- Your input can't be opened.
- VLC keep Blu-ray loading but nothing presents.
Why VLC Failed to Play Your Blu-ray Disc?
This is because not all the commercial Blu-ray discs are supported by VLC media player so that you might encounter the problem from time to time. VLC can only deal with discs which its library has the corresponding AACS keys, yet the AACS and BD+ DRM libraries and keys won't ship with the Blu-ray discs, as their publishers seem to take everyone as a pirate, even you already spend money just for personnel movie enjoyment.
Actually, VLC Blu-ray playback errors are mostly caused by the copy protection and regional settings on the Blu-ray. There are a diversified of Blu-ray copy protections except for AACS, region code ranging from BD+, Cinavia, to MKB, which is hard to crack with key database and AAC dynamic library installed. While playing damaged/scratched Blu-ray is unresponsive in VLC.
How to Fix VLC Won't Play Blu-ray - Try Another Blu-ray Player
You can try to find other media players to play the VLC unsupported Blu-ray discs. There are many other Blu-ray player software for Windows and macOS. Below are some free and paid options which are worth of a try for playing Blu-ray on computer:
- Leawo Blu-ray Player
- CyberLink PowerDVD 21
- GOM Player
- Aiseesoft Blu-ray Player
- 5K Player
- PotPlayer
- Aurora Blu-ray Media Player
What if you want to play Blu-ray movies on mobile devices like iPad, iPhone or Android smartphones, tablets? If you still can't solve VLC not playing Blu-ray issue after trying every efforts, you can rip Blu-ray to digital format that VLC will accept without worrying about the protection or Blu-ray fragility. This is the most efficient and easiest solution to fix the issue. And this way can also help you protect your Blu-rays against any scratch or damage and manage them in a more convenient way.
Part 4. Ultimate Solution to Play Any Blu-ray on VLC Without Error - Ripping
As mentioned above, the most common cause for VLC won't play Blu-ray issue is the copy-protection and region codes on commercial Blu-ray discs. And the ultimate solution comes out - convert Blu-ray to a VLC playable format.
To do this, you're recommended to adopt EaseFab LosslessCopy for help. It earns its award mainly due to rich features and solid functions, while an ultimate fast speed on Blu-ray yet DVD ripping and decoding. Accepting any copy-protected Blu-ray, be it movie, TV show, 2D, 3D, Ultra HD 4K Blu-ray or workout dicfs, it makes Blu-ray ripping as fast as possible with lossless quality, thanks to the GPU acceleration. Typically, you can rip a full-length Blu-ray to lossless MKV file in 5 minutes, just a cup of tea.
After finishing the installation, let's start ripping Blu-ray. Please not that a Blu-ray drive is necessary for backing up and ripping Blu-ray discs.
Step 1: Insert the Blu-ray disc to the BD drive and then click the Load Disc button to have Blu-ray movies uploaded to EaseFab LosslessCopy. A few seconds later, the full title list of Blu-ray with the auto-checked main title are presented. Besides Blu-ray disc, BDMV Folder, ISO image and VIDEO_TS folder can also be taken as source for decoding.
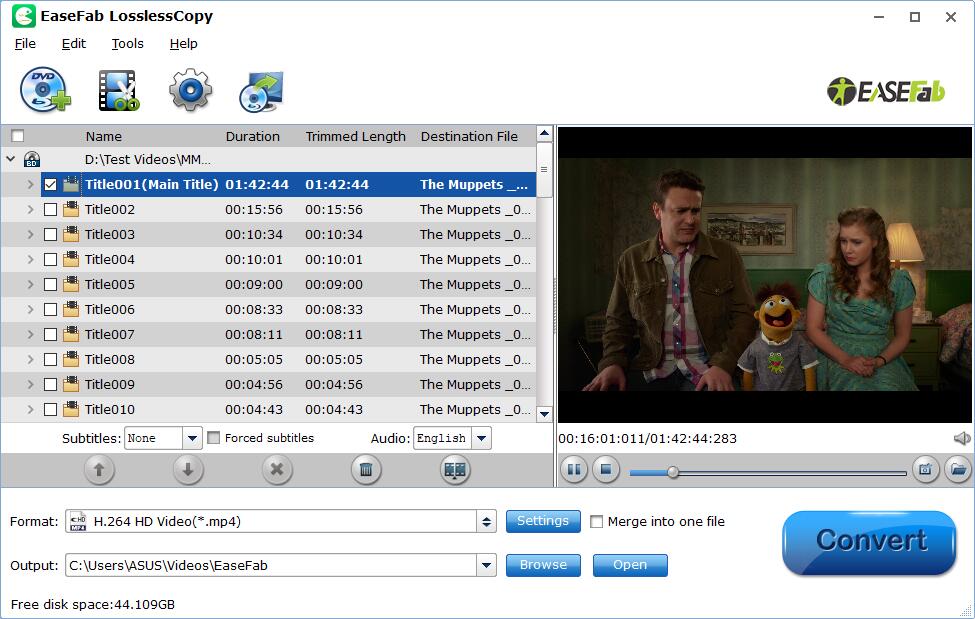
Step 2: Choose an output format that VLC can play, such as the MP4 video.
Tip: You can also hit the Disc Backup button on navigation bar to copy Blu-ray as BDMV folder or a single M2TS with full/main title. What's more, you can also select Lossless/encoded Multi-track MKV from Multi-track Video category to rip Blu-ray to lossless MKV file. All the three methods can help you keep the original quality of the Blu-ray and you can also play them in VLC with adjustable chapters, subtitles and audio tracks.
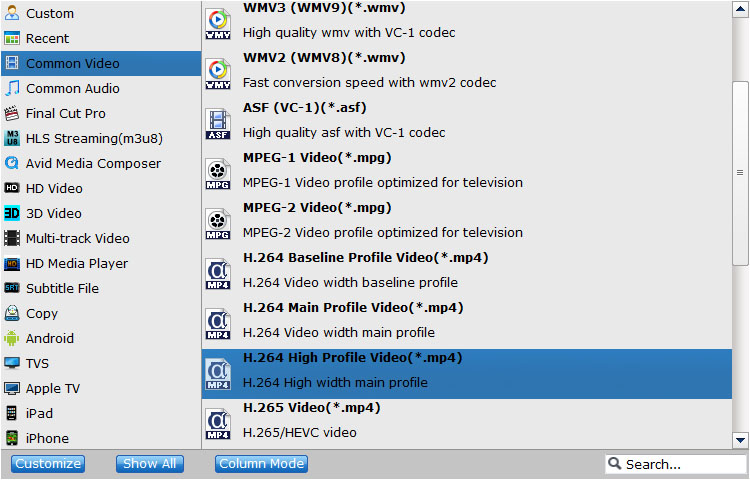
Step 3: Choose a destination folder and press "Convert" to begin ripping Blu-ray. Once done, you can put the Blu-ray rip file into VLC for flawless playback.
 By
By 




