Top 5 Ways to Convert ISO to MP4 Free on Windows 10/11 and Mac
Summary: This article shares 5 best ISO to MP4 converters including free and online tools. You can free download any one of them and follow the steps to compress and convert large ISO file to smaller MP4 file with better compatibility.
An ISO file (or ISO image) is an exact copy of a CD, DVD, or Blu-ray. It archives everything into a single file, making it easy to manage. And it can be burned back to DVD when necessary. Therefore, we often back up DVDs to ISO files to retain the original movie quality. However, ISO is not powerful enough to replace all the other formats owing to its poor comaptibility and large file size. Many mobile devices and programs refuse to open or recognize ISO image files.
In this condition, you need to convert ISO to a more compatible video format, like MP4. Here we'd like show you top 5 ways to convert ISO to MP4 for free without quality loss, including free tools Handbrake and VLC which are frequently asked in forums and communities.
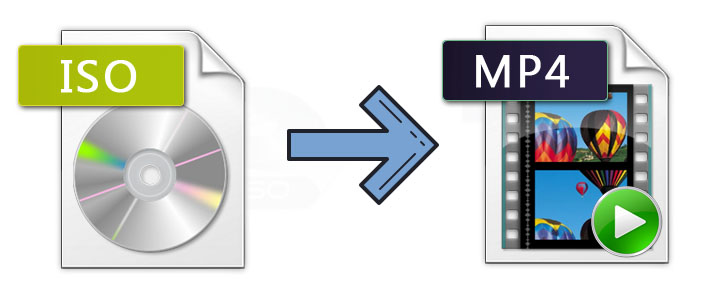
5 Best Programs to Convert ISO to MP4
Method 1. Convert ISO to MP4 with EaseFab DVD Ripper
EaseFab DVD Ripper is the overall best method to convert (copy-protected) ISO to MP4 on Windows 10/11 and Mac. It can finish the whole ISO to MP4 conversion process in 5 minutes by using GPU hardware acceleration. And it can reduce the file size by approximately 80% without any image loss visually.
Besides converting ISO to MP4, EaseFab DVD Ripper also has the following features that cater to your specific scenarios:
- Auto-detect main movie and leave out trailers/extras from ISO.
- Convert ISO to MKV, AVI, WMV, MOV, MP3, iPhone, iPad, Android, game console, TV, etc. 500+ optimized output profiles.
- Bypass all DVD encryptions including CSS, DRM, X-project, UOPs, RCE, APS, and region locks.
- Support 1:1 DVD backup to single .vob file and or Video_TS folder.
- Edit video: merge titles, trim video, crop video, and add external subtitles.
To begin with, download and install the best ISO to MP4 converter on PC (Windows 11, Windows 10 or earlier) or Mac (macOS Sonoma or earlier). This step-by-step guide below takes EaseFab DVD Ripper Windows version for example, the process on macOS is the same.
Steps - How to convert ISO to MP4 with EaseFab DVD Ripper
Step 1. Load DVD ISO image file
Launch EaseFab DVD Ripper on your computer. Click IFO/ISO button to load the DVD ISO image file you want to convert. Batch conversion is supported so you can add multiple ISO image files to convert at a time.
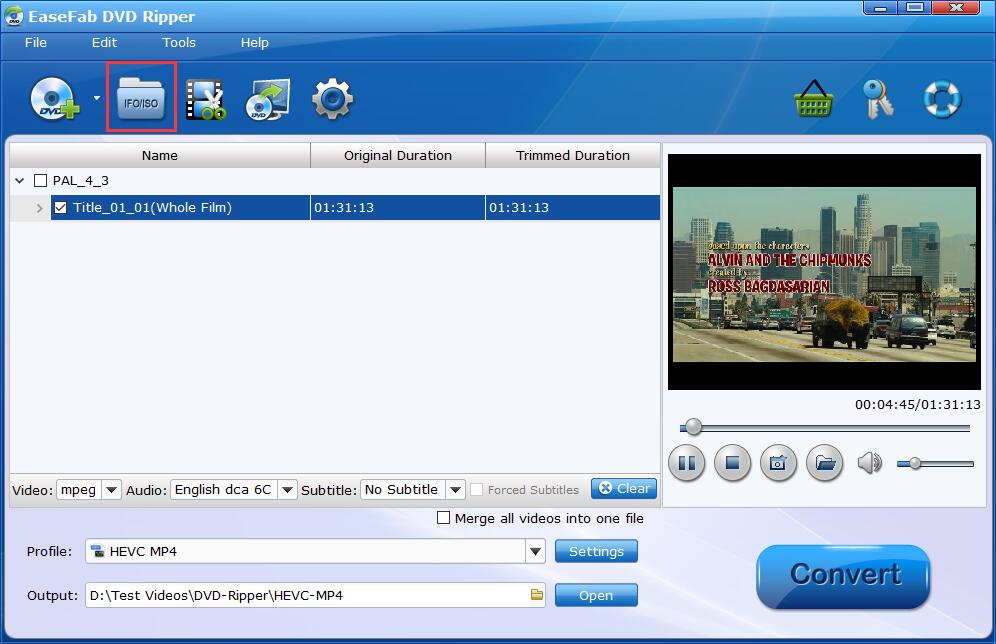
Step 2. Select MP4 as output format
Click Profile bar and select MP4 (codec: H.264 + aac) from Common Video category as the output format. If you want to convert ISO image files to MP4 for playing on iPhone, iPad, Samsung Galaxy, Google Nexus, etc., you can browse to find any video preset as the output format.
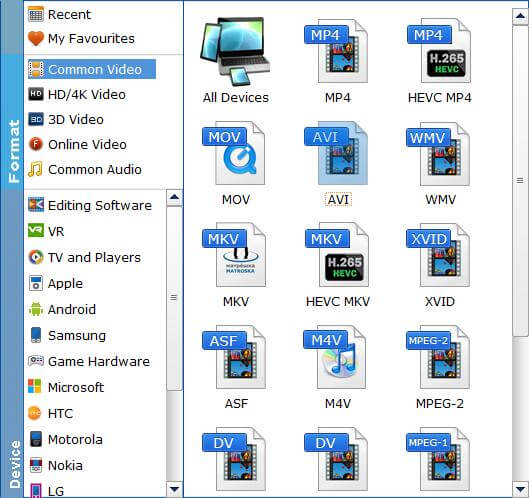
Tips:
1. To get the best possible output quality and smallest file size, convert ISO to HEVC MP4. It has 50% smaller size at the same quality.
2. In addition to selecting HEVC MP4 as the output format, flexible options are offered to further reduce the size of the encoded MP4 video. Click the Settings button beside the profile and enter into the parameter settings page. A slew of other variables such the video/audio codecs, pixel dimensions, frame rate, bit rate, audio sampel rate, etc. will help convert and compress the ISO image to MP4 with a smaller file size with least quality loss.
Note: Remember the file size and video quality is based more on bitrate than resolution which means bitrate higher results in big file size, and lower visible quality loss.
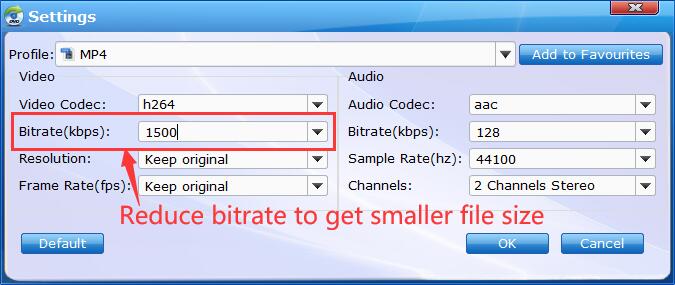
Step 3. Start conversion
After finish the above steps, click the "Convert" button to start ISO to MP4 converting. When the conversion is done, you could enjoy the high-quality MP4 file as you will.
With just a few clicks, the ISO to MP4 conversion process completes within 5-10 minutes. Now, you get smaller file size and more convenient playback control on your movie files. You can watch the converted ISO movie file on iPhone, iPad, Android mobiles, PS4/PS5, game consoles, HDTVs, any device you have without compatibility issues.
Method 2. Convert ISO to MP4 Free with VLC
As the most powerful and acclaimed media player, VLC can not only play ISO and more files lightly, but also do many video transferring and editing jobs, including converting ISO into MP4. Although VLC is left behind by other desktop ISO converters in more complex steps and slower conversion speed, it's still an ideal choice if you just need to convert ISO image file to MP4 once in a while.
- Free and open source
- Compatible with Windows, Mac, Linux, Android, iOS, etc.
- No watermark
- No video editing options
- Slow conversion speed
- Not very user-friendly
Steps - How to Convert ISO to MP4 with VLC
Step 1. Load source ISO file
The steps are different on Windows and Mac.
On Windows:
Open VLC, click "Media", choose "Convert/Save", and then you'll see the "Open Media" window. Then, click the "+ Add" button under File tab to open the ISO file you want to convert to MP4. Next, click the "Convert / Save" button at the bottom.
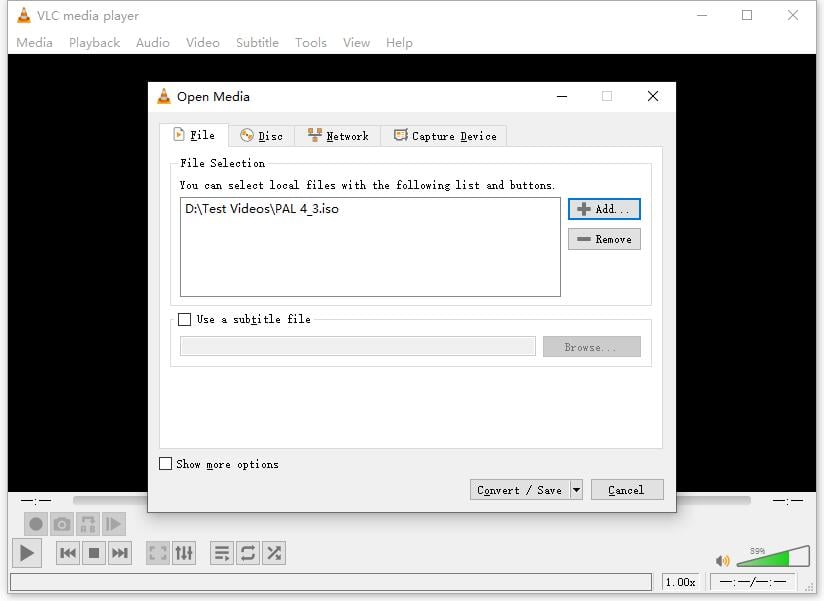
On Mac:
Click "File", scroll down to "Convert / Stream", and then click "Open Media" to to import the source ISO.
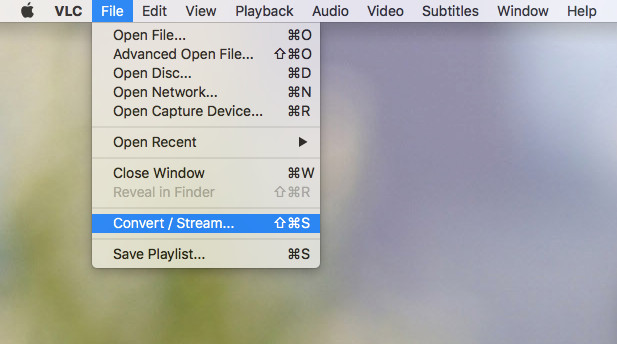
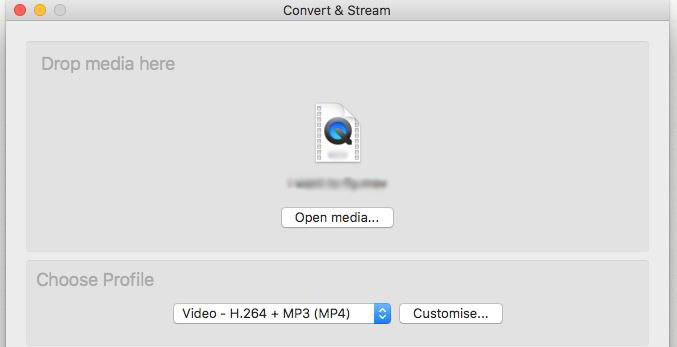
Step 2. Choose MP4 profile and specify destination
VLC has a lot of premade profiles. To convert ISO to MP4, you can click the Profile drop-down menu and select "Video - H.264 + MP3 (MP4) or Video - H.265 + MP3 (MP4)".
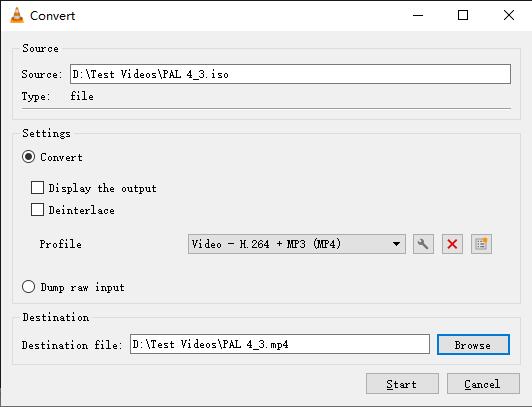
On Windows, click the "Browse" button to choose a save path for the output profile and enter a file name. And, click on "Save".
On Mac, click the "Save as File" button to specify the file name and destination for the result file, and click "Save" once again.

Step 3. Begin converting ISO to MP4
Click the "Start" button to start converting ISO image to MP4 video format. VLC just supports hardware accelerated decoding. Hardware encoding is not supported. So the transcoding process can be much slower than other professional converters.
Method 3. Convert ISO to MP4 Free with Handbrake
Handbrake is enormously popular as a free and open-source video transcoder software working on Windows, Mac, and Linux. It not only functions as a video converter but also a stunning DVD and ISO converter for unprotected sources. With it, you can convert ISO to MP4, MKV and WebM files easily.
On top of that, Handbrake offers buckets of other useful features under the hood, ranging from encoding settings, adjusting frame rates, changing codecs, applying effects, cropping large video frames, etc. These features come at the cost of user friendliness to some degrees. So if you are a beginner, they may intimidate you. But with a little bit of a learning curve, you will be fond of using the video encoder.
- Free and open source.
- Cross-platform compatibility
- Provides a variety of customization options
- Not user-friendly for the first-time users
- Doesn't support encrypted ISO files
- Limited output format
- Slow conversion speed
Steps - How to Convert ISO to MP4 with Handbrake
Step 1. Download and install Handbrake on your computer. Note: Windows 10 is the minimum version supported in Hanbdrake 1.4.0 or above. And Microsoft.Net 5 Desktop Runtime is required for successful installation.
Step 2. Under "Source Selection", click "File" to open the DVD ISO file you need to convert to MP4.
Step 3. After scanning ISO file, HandBrake will display the ISO file information and check a title for you. Since HandBrake cannot always the right main title, you need to check it again. Additionally, you need to specify the range (starting and ending chapters/seconds/frames) you want to convert.
Tips: If your ISO file contains multiple chapters but HandBrake only recognizes the first chapter, consider checking for accents in your file path and verifying the version of HandBrake you're using. Versions 1.6.0 and 1.6.1 are known to have a bug causing this issue. However, the issue is resolved in the 1.6.2 release (as well as in the nightly builds).

Step 4. Specify an output preset and choose MP4 as the container format.
Step 5. Click the "Browse" button to select destination folder and name the file.
Step 6. Click the green "Start Encode" button to begin converting ISO to MP4 with HandBrake.
HandBrake may convert your ISO to M4V even if you've specified MP4 as the output format. In this case, you can manually rename the extension to .mp4. Doing this generally won't cause playback problems.
Method 4. Convert ISO to MP4 Free with Online Tool
Besides the desktop tools, we can also use online tool file-converter-online.com to convert ISO to MP4. Before you try this, you need to know that the online ISO to MP4 tool requires internet connection, and it always works badly slow in uploading and converting.
- Easy to use and free
- Works on any platform
- No need to download and install any software
- No customization options
- Rely on the internet to upload and convert ISO files, which can often be time-consuming
- Free users are restricted to a maximum file size of 0.75 GB. This is probably not enough
Steps - How to convert ISO to MP4 online?
Step 1. Open https://iso-to-mp4.file-converter-online.com/.
Step 2. Click the blue botton named "Choose File" to select and upload the ISO file to its server.
Note that the ISO file is very large and it will take quite long time to finish uploading. And free users are restricted to a maximum file size of 0.75 GB, you need to sign up for huge ISO file.
Step 3. MP4 is selected by default. If not, you can click the drop-down menu besides "Choose filetype" to select MP4. Besides MP4, this tool also supports MOV, AVI, and other media formats.
Step 4. Hit the "Start Converting!" Button to begin the ISO to MP4 conversion.
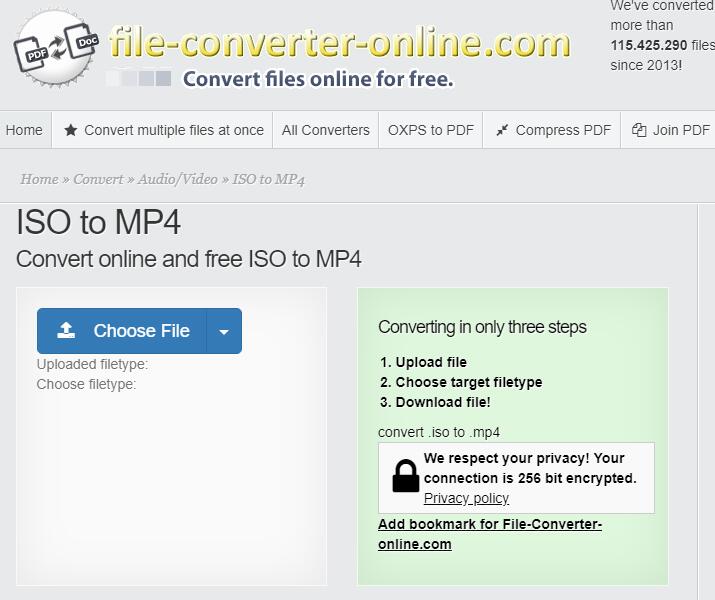
Method 5. Convert ISO to MP4 Free with FFmpeg
FFmpeg is a free and open-source software project that based on command lines. It offers a complete, cross-platform solution to record, convert and stream audio and video, including ISO to MP4. But for novices, FFmpeg can be hard to use. Kowning the basic command lines could help a lot. Overall, the process isn't as straightforward as just other ISO to MP4 converters. You need to mount the ISO file first.
- Excellent codec and filter support
- Support a large number of encoders and decoders
- Provide video streaming and web hosting capabilities
- Not easy for beginners to use and implement.
- The official documentation is not clear and can be quite confusing
Steps - How to Convert ISO to MP4 with FFmpeg
Step 1. Download FFmpeg from its official site - https://ffmpeg.org/download.html. Then configure FFmpeg on your computer.
Step 2. Press Win + R and input cmd to enter the DOS window.
Before the conversion, you need to mount the ISO file to access its contents. This step is necessary to extract the video file contained within the ISO. To mount the ISO file, use the following command:
mkdir /mnt/iso
sudo mount -o loop /path/to/your/file.iso /mnt/iso
Replace /path/to/your/file.iso with the path to your ISO file.
Next, navigate through the mounted ISO to find the video file you want to convert. Typically, video files within ISOs are found in directories like VIDEO_TS.
Step 3. Once you've located the video file (e.g., a .VOB file), use FFmpeg to convert it to MP4 format. Execute the following command:
ffmpeg -i /mnt/iso/VIDEO_TS/video_file.vob -c:v libx264 -c:a aac -strict -2 output.mp4
Replace /mnt/iso/VIDEO_TS/video_file.vob with the actual path to your video file within the mounted ISO. The -c:v libx264 option specifies the H.264 video codec, and -c:a aac specifies the AAC audio codec. Adjust these options according to your preferences.
Then, FFmpeg will begin converting the video file to MP4 format. The conversion time depends on the size and complexity of the video. Once the conversion is complete, you'll find the converted MP4 file named output.mp4 in your current directory.
Tips: After conversion, it's essential to unmount the ISO file to release system resources. To unmount the ISO, use the following command:
sudo umount /mnt/iso
This command unmounts the ISO file from the specified mount point (/mnt/iso).
So above are all the steps you need to take to convert ISO files to MP4 format using FFmpeg.
FAQs about Converting ISO to MP4
1. What is ISO video format?
ISO is a digitized optical disk image file that replicates all the data and structure of the original disk, such as CD, DVD or Blu-ray. ISO can be played by media players, or burned to a new disk when needed.
If you unzip ISO file, you will find it's made up of VOB video files, and IFO, BUP files that contain playback information, menu/chapter information. Due to disk capacity, Feature movies and long family videos may be broken up into 1GB every VOB file, scattered inside the ISO folder.
2. Why do users want to convert ISO files to MP4?
There are a lot of reasons to transform ISO to MP4. ISO files cannot be edited. It can't be accepted by some popular players and popular devices, such as iPhone iPad. While MP4 is fully supported by Android mobiles, iPhone iPads, TVs, game consoles, to name a few. Therefore, you want to convert ISO disk image file to MP4 for easier playback and sharing.
An average 90-minute DVD ISO file has a size about 5 - 7.9 Gigabytes which is not size-friendly and may occupy too much hard disk space of computer. By converting it to MP4, you can preserve the video quality at a smaller size. Plus, you can convert only the main video inside the ISO file and leave out the content you don't need.
3. Is ISO better than MP4?
The main advantage to an ISO is that it includes both your DVD or BluRay's video and its menu system. But if that doesn't matter to you and you just want to save your movie as a file you can watch or edit later, an MP4 is as good as any format.
4. Can VLC play ISO image file?
Yes. VLC most media formats, including ISO files. So it can open and play ISO files directly on Mac, including some encrypted ISO images. To open and play ISO image on Mac with VLC, open VLC media player, click on File, and select Open File from the menu, browse and select the ISO file you'd like to play on Mac, click Open, and the VLC will open and play the ISO file you select on your computer.
Conclusion
Now you know how to use these programs above to compress and convert a large ISO file to a smaller MP4 file for better compatibility. As always, these applications have their strengths and weaknesses. If you have lots of ISO files to be converted and would like batch ISO file conversion, desktop programs may be you go-to solutions. If you are tired of getting and installing additional software and are on the hunt for converting a small-size ISO file to MP4 only, resorting to an online way for conversion is a wise choice. But if you have some encrypted ISO files, make sure to get a professional program with file decrypting feature.




