How to Convert Any Video to Apple ProRes 4444/422 on Windows 10/11
"free way to convert to prores 4444 in PC? I have a client that needs my video to be in "Apple Pro Res 4444" encoded format. It's an alpha video. Unfortunately I am on PC and I do not have access to FCPX or Premiere. Is there any free programs or converters that could output this file type for me?" — Quoted from reddit.com
Nowadays, most Windows-based NLEs, including DaVinci Resolve, Premiere Pro, Avid, etc., can natively handle a wide variety of highly compressed, so-called Long-GOP codecs. You can work with Long-GOP video, if you stuff your computer with RAM and it has enough processing power, but this is always going to be second-best to working with a high-quality codec like Apple ProRes that is designed for editing.
If you're looking for an easy way to transcode Long-GOP codec to Apple ProRes codec on Windows 10/11, you've come to the right place. In this article, we will share you with an efficient ProRes converter for Windows that can help you get the job done easily and quickly. Also you will learn what's so good about using Apple ProRes codec.

What's so good about Apple ProRes codec?
Apple ProRes is an I-frame (individual frame) files where each video frame is compressed individually and it doesn't compress the video as much. Although this significantly increases the size, it makes it extremely simple for the GPU to process and display the frames on the screen during playback. Also, due to this exact reason, the editing tools don't have to engage the GPU unnecessarily while making modifications to the clips during the post-production processes.
In fact, Apple ProRes and other high-quality codecs (e.g. Avid's DNxHD codec, sometimes called "intermediate" or "production" codecs) sit in a kind of "sweet spot" between the humongous data rates of uncompressed video, and the egregious processing demands of Long Gop video. It's worth stressing that the main reason for ProRes' increased quality is that they are not long-GOP codecs.
Once you converted your video to Apple ProRes codec, your edits will fly. These codecs are so efficient that you can play multiple streams with a fraction of the effort you need for a single stream of H.264 - based video. As an example, on my Macbook Air, playing any HD Long-Gop clip will cause the fan to come on at full power within seconds, but with ProRes, I can play a clip - in much higher quality - with no sign of the fan.
Is there a free and open-source Apple ProRes converter for Windows?
The catch is that not all transcoders can encode to ProRes or the other "professional" codecs. And the choices are further narrowed down because you need a transcoder that is coming with its own codecs rather than just relying on those built into the operating system. I've yet to find a good free ProRes transcoder that meets those requirements, but there are some paid apps that can do it.
The world of paid video transcoding apps is quite a mess. Some are very good, but some are downright dodgy. I'm not going to go down that rabbit hole, but there is one that I use personally that I know work for this - EaseFab Video Converter.
Best Software to Convert Video to Apple ProRes on Windows 10/11 - EaseFab Video Converter
EaseFab Video Converter is a fast, easy and high-quality video converting tool that comes with its own Apple ProRes codecs. With it you can convert any video to Apple ProRes 4444, Apple ProRes 422 (HQ), Apple ProRes 422, Apple ProRes 422 (LT), and Apple ProRes 422 (Proxy) on Windows 10, Windows 11. It also comes with a Mac version which can help you encode/decode Apple ProRes codec on macOS 15 Sequoia, Sonoma, Ventura and lower. Its features include but are not limited to:
- Transcode MP4, MKV, HEVC, MOV, AVI, WMV, H264, HEVC, MPG, FLV, etc. from/to Apple ProRes codec, Avid DNxHD codec.
- Output Apple ProRes codec while ensuring maximum editing quality and efficiency when working with Avid Media Composer, Adobe Premiere, DaVinci Resolve, Final Cut Pro etc.
- No pop-ups, ads, or watermarks. No limit on file size or length.
- Intuitive interface. Convert a bulk of video files with a simple click.
- Easily adjust video resolution, bitrate, quality, and more properties.
- Finish conversion at fast speed with the hardware acceleration technology.
- Edit videos by trimming, merging, cropping, adding subtitle, etc.
Tutorial: How to decode Long-GOP codecs to Apple ProRes codec on Windows
To begin with, you need to download and install EaseFab Video Converter Windows (or Mac version) on your computer. The guide below takes the Windows version for an example. Mac version has the same process.
Step 1. Download and launch EaseFab Video Converter on Windows PC or Mac. Click Add Video button to import the source Long-GOP video files. Dragging and droppping works too. (Note: batch conversion is supported, so you can several mov videos to the program to convert at a time.)
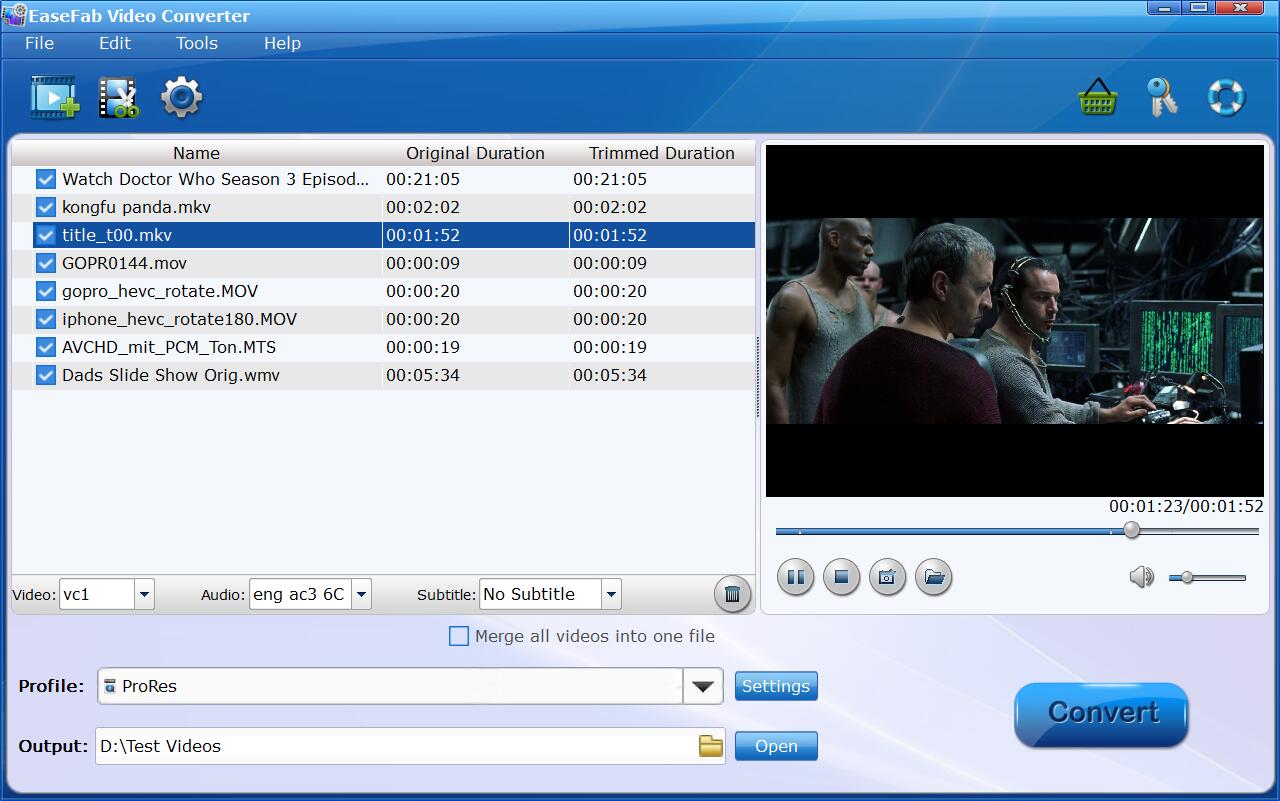
Step 2. Now click the Profile icon to reveal output panel. And and mouse cursor to Editing Software category. You'll find several ProRes formats are provided. Generally, ProRes or ProRes LT are suitable choices for MTS, M2TS, DV videos shot with camcorders. ProRes HQ is usually for film based source media. For common editing, you just need to select ProRes as the output file. If you want to get the highest quality, ProRes 4444 is recommended.
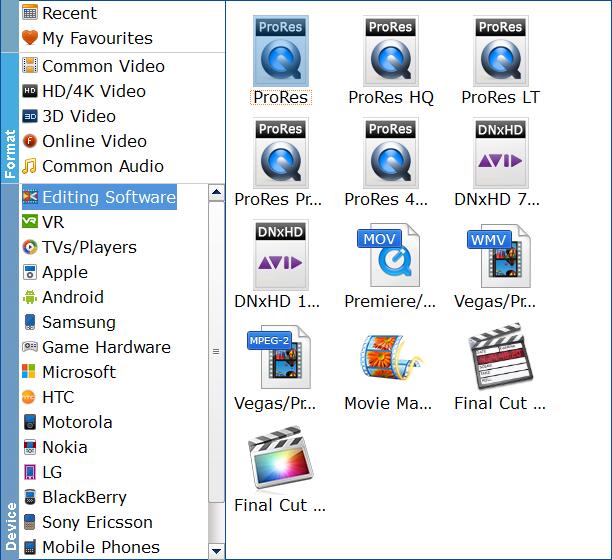
Step 3. Click Folder button in the Output bar, and select a destination folder to save your output Apple ProRes encoded MOV videos. Now you're ready to hit Convert button to begin encoding your video from Long-GOP codec to Apple ProRes codec on Windows.
Final Words:
Don't be shy about using ProRes or DNxHD codec if you want to make the editing process simpler and less resource-intensive. Though they typically need ten times as much storage and that's a lot, hard drives are tending towards being free, so it hardly matters these days. Once you convert the Long-GOP codecs to Apple ProRes codec with EaseFab Video Converter, you'll get a fluid and responsive timeline.




