Top 8 Best Free DVD Rippers for Mac Review [2025 Updated]
Summary: Here we conducted a comprehensive review of the 8 best free DVD rippers for macOS (Sequoia Incl.). Within this review, you will find a favorite DVD ripping tool that allows you to digitize and rip DVDs on Mac for easier access.
Nowadays, video entertainment gradually shifts from disc to digital. Therefore, the demand for digitizing DVDs is doomed to rise. For one thing, you can prevent your DVD discs from physical damage. For the other thing, you can extend your DVD movie view options to mobile devices with no DVD drive required. Actually, you can easily get the job done along with some help from a brilliant DVD ripping program.
If you're a Mac user and looking for the best free DVD ripper for Mac to rip DVDs on Mac or save DVDs to Mac's hard drive, you've come to the right place. In this article, we have a thorough review of 8 DVD ripping software for macOS to help you pick the best one. So, without wasting any time, let us learn how to rip DVDs on Mac.

Table of Contents
What Makes a Good DVD Ripper for Mac?
There's a good mixture of DVD ripping programs for Mac users out there, including free, paid, and freemium options. These differ in various aspects, including ease of use and features. Before we jump into our list, let's take a look at the criteria we used to choose the best Mac DVD rippers. Those that made it to the list meet most, if not all, of the following criteria:
- The compatibility to cope with different types of DVDs, including copy-protected DVDs;
- Ability to output high-quality video and sound, baiscally losslessly;
- Ability to enable all Mac users to rip DVD to MP4 or other digital movies on Mac for playback on any devices;
- Feature flexible parameter settings to give you full control over video/audio codec, resolution, frame rate, etc;
- Ability to support hardware accelerated DVD encoding and decoding;
- Easy to use and beginner-friendly.
Based on the above-mentioned factors, we have finally selected the 8 best DVD ripping software for macOS for your consideration, which should include at least one option that suits your needs. All of them are free or have free version.
The 8 Best Free DVD Rippers for Mac at a Glance |
||
DVD Ripper for Mac |
Best for |
Supported Formats |
Best macOS DVD ripper overall to rip, copy and convert any protected DVDs to digital formats on Mac (macOS Sonoma incl.). |
Input: Protected DVDs, DVD folder, ISO image Output: MP4, MOV, AVI, MKV, iPhone, iPad, Android, etc, 500+ output profiles |
|
The best open-source DVD ripper for Mac to rip homemade DVDs to MP4, MKV or WebM. |
Input: Homemade DVDs, DVD folder/ISO Output: MP4, MKV, WebM |
|
The best free DVD ripper for Mac for handling a couple of unencrypted DVDs. |
Input: Homemade DVDs, DVD folder/ISO Output: MP4, MOV, AVI, MPEG, several more |
|
The best to rip protected DVDs on Mac with best quality. |
Input: Protected DVDs, Blu-ray discs Output: MKV |
|
An easy Mac DVD ripper (extractor) to create DVD backup without quality loss. |
Input: Some protected DVDs Output: Full Disc, ISO |
|
A free and open-source software project consisting of a large suite of libraries. |
Input: Unportected DVDs, VOB files Output: MP4, MOV, MKV, H.264, HEVC, etc. |
|
Built in macOS so users don't need to download extra DVD rippers on Mac. |
Input: homemade DVDs Output: Disk images of DVD |
|
The free DVD ripper on Mac App Store is perfect to rip old family video DVDs to digital files. |
Input: homemade DVDs Output: MP4, MOV, AVI, WMV, MKV, FLV, M4V, etc. 200+ |
|
8 Best Free DVD Ripper Software for Mac
We know that choosing the right one can be tricky when you're faced with so many options. Here, we will give a detailed review of the best software with its features, pros, cons and step-by-step instructions on how to use them to rip protected DVDs on Mac.
1. EaseFab DVD Ripper for Mac
EaseFab DVD Ripper for Mac tops the list of Mac DVD ripping software with its excellent features. This DVD ripping software is capable of ripping DVDs to 500+ video and audio formats at a blazing speed to get lossless playback on 200+ devices, including media players and even home theatre. Also, it supports any new and old DVDs protected by region code, CSS, Sony DADC, Disney X-project, ARccOS, and more.
Key Features of the best DVD ripper for Mac
- Handles all the DVDs, new release, 99-title, scratched, regional, Japanese, or workout DVD;
- Convert DVD disc, ISO, or folder to popular digital formats, MP4, MKV, MOV, WMV, etc.;
- Offer a library of optimal presets for various devices & platforms;
- Support batch conversion at 30 times faster DVD ripping speed;
- 3 DVD Copy Modes: 1:1 copy DVD to DVD, DVD to single VOB file, DVD to ISO;
- Choose DVD titles, chapters, audio, and subtitles you want to convert;
- Boast a built-in video editor that enables you to crop video, add external subtitles, and so on;
- Support for 99-title DVDs and other intractable DVDs.
- Hardware acceleration supported.
- Adjustable movie quality.
- Custom profiles & editing tools.
- Wide range of output formats.
- Although the interface is easy to understant, it need to be improved
- No Blu-ray support.
How to rip a DVD on Mac with EaseFab DVD Ripper for Mac
First of all, you need to download and install this best DVD Ripper for Mac on your Macintosh. It is fully compatible with macOS 14 Sonoma, Ventura, Monterey, Big Sur, Catalina, Mojave, High Sierra, etc. Once you finish installtion, follow the steps to rip protected DVD to Mac.
If you're using a PC, please free download the Windows version here.
Step 1. Insert the DVD you want to rip into the DVD drive connected to your Mac computer.
Step 2. Open EaseFab DVD Ripper for Mac and click "Load DVD" button to add the source DVD disc.
Step 3. Click "Profile" icon and then choose an output format based on your own needs.
Step 4. Hit "Convert" button to start ripping DVD on Mac.
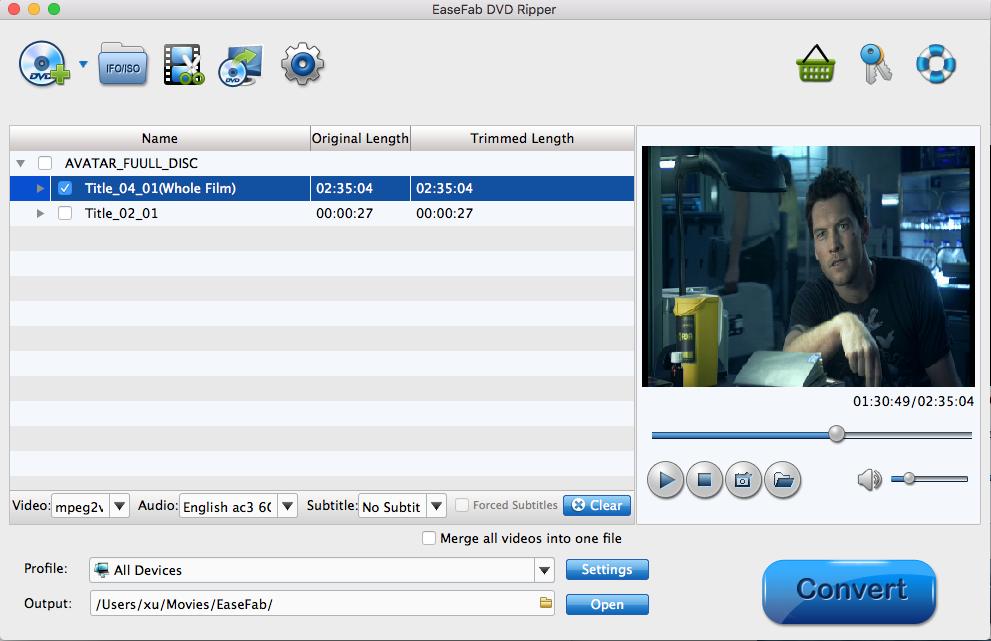
2. Handbrake for Mac
HandBrake is a popular yet free DVD ripper among users running Mac, Windows and Linux. There is no more DVD decryption feature built-in Handbrake since version 0.9.3. But you can still use Handbrake rip some protected DVDs to MP4, MKV, or WebM, if with VLC libdvdcss installed. By loading the libdvdcss library in the application folder, Handbrake will dynamically read CSS and region-locked DVDs and then re-encode them on a Mac.
Besides enabling you to rip DVDs to digital format on macOS, Handbrake also lets you get a quick result by taking advantage of the presets in the side panel, from General, Web, Matroska to Devices. There are advanced parameters you can tinker with, available for precise encoding settings, effects, parameter adjustment, etc, which, though, are something of a learning curve.
However, if you're not be with good mathematical calculation skills, you will encounter much trouble to create a preset for your device. Moreover, HandBrake usually has a short unsupported gap when a new version of macOS launches. And it's a hit-and-miss when ripping some strictly encrypted DVDs on Mac, especially new releases and Disney titles.
- Support a large number of output formats.
- Full features to use for advanced computer users.
- Support batch conversion and chapter markers.
- It does not handle DRM-protected DVDs on its own.
- Occasional compatibility issues with certain DVD.
- Sophisticated for newbies in many detailed parts.
- The ripping process can be time-consuming
How to use HandBrake and libdvdcss to rip DVDs on Mac
You can use Handbrake to rip burned and homemade DVDs with its own. To rip protected discs, you'll need to install libdvdcss on your macOS. Below are the detailed steps.
Step 1. Install libdvdcss on Mac.
It's easy to do this if you use Mac OS X Yosemite or older OS. Simply download the libdvdcss.pkg here and double click on it to install.
If you use Mac OS X El Capitan or later, the process will be a little bit complicated due to a security feature called System Integrity Protection arriving with EI Capitan. First of all, we need to install a command line tool called Homebrew. Once done, press Command+Space and search for Terminal to open a command line window. Next, type in brew install libdvdcss and hit enter. Then, Homebrew will start downloading and installing the libdvdcss library. Once done, HandBrake should be able to access copy-protected DVDs.
You can follow the tutorial "How to rip protected DVDs with Handbrake" to learn how to install libdvdcss for Handbrake.
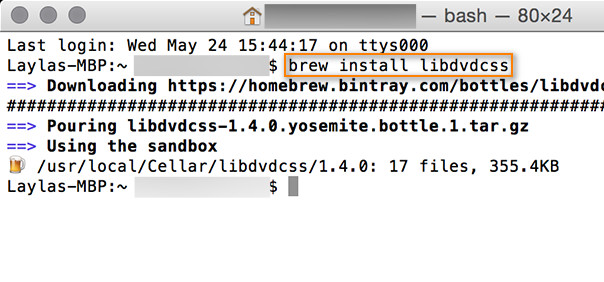
Step 2. Install HandBrake.
The latest HandBrake version 1.5.1 is available for macOS 10.13 and later. If use macOS 10.12 or earlier, you can download old versions.
Step 3. Copy DVD on Mac with HandBrake.
Insert target DVD into your Mac's disc drive and open HandBrake. Under Source Selection, you should select your DVD.
Then HandBrake will scan DVD titles.
Once done, make sure selected title and chapters are what you want. Additionally, you need to specify preset and format (MP4, MKV or WebM). If necessary, you can adjust video audio parameters and more.
Next click the Browse button at the bottom right to specify save path and output file name.
When you finish all settings, now simply click the Start button. Now, HandBrake will begin ripping DVD to your Mac.
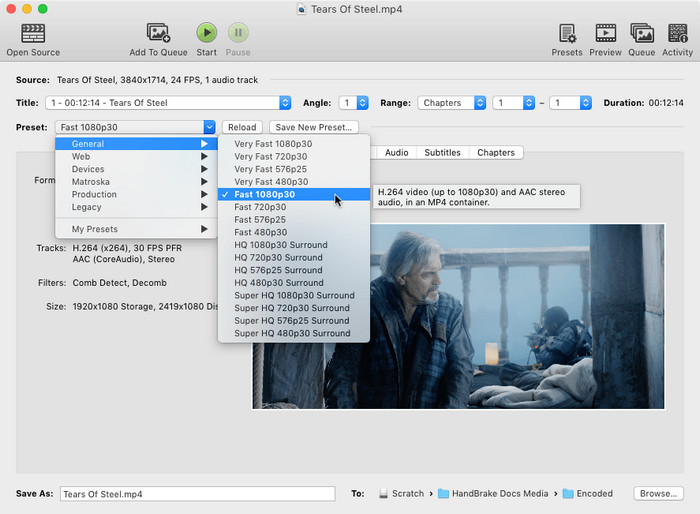
3. VLC for Mac
VLC proves itself a solid choice with its simplified interface and powerful DVD decoder feature on macOS. It offers an easy way to transcode video/DVD to MP4 H.264, H.265, WMV, WebM, and more, with no need for extra codec packs.
However, VLC comes with a few trade-offs. VLC just supports ripping CSS and regional discs. You can't decrypt and rip a sophisticatedly-protected DVD with VLC, and you have no control over the conversion - resolution, bitrate, frame rate, deinterlacing, aspect ratio, volume, and more. Despite VLC doesn't offer more conversion profiles like AVI or WMV, and there are some hidden tabs and buttons in our test, you can still follow the steps to rip DVDs on Mac with VLC.
- Support an extensive range of codecs, such as HEVC, AV1, DivX, MPEG2, XviD, VP9, etc.
- Work with a lot of platforms, including Windows, Mac, Linux, iOS, Android, etc.
- Also available to play, convert, and download media.
- DVD/video editing features are limited.
- It is relatively hard to find the output formats.
- DVD encoding speed is relatively slow compared with other rippers.
How to rip a DVD on Mac using VLC
For detailed steps, you can follow this tutorial "How to rip DVD with VLC" to learn more.
Step 1. Download and install VLC on your Mac if you haven't done this. Once finished, open VLC - one of the best free DVD ripper for Mac on your Macintosh.
Step 2. Insert the DVD you want to rip onto your Mac. Then click on "File" at the top left corner of the main window, then choose "Open Disc..." button. Choose the DVD you'd like to rip with VLC and load it.

Step 3. Under Disc tab, you should click Disable DVD menus and check Stream output. And you need to click the Settings icon to open DVD conversion settings. On this panel, you need to:
● Check File and specify save path and file name for your DVD rip file.
● Choose encapsulation method, such as QuickTime.
● Select encoding format, bitrate, and audio channels.
Step 3. After you finish settings, click OK to begin ripping the DVD on Mac.
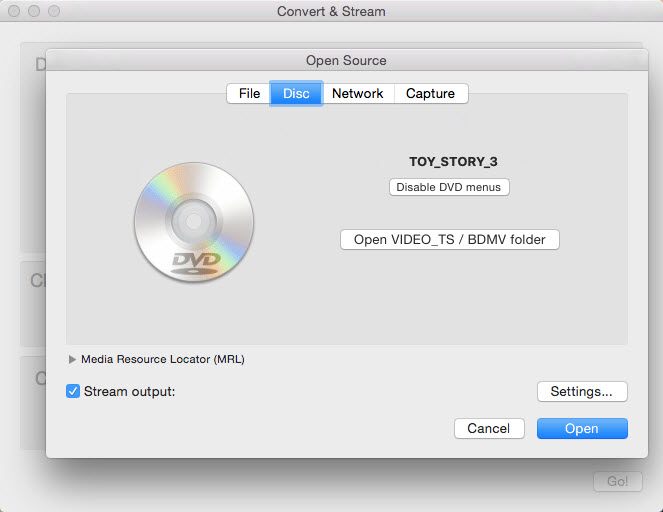
4. MakeMKV for Mac
Besides a Blu-ray ripper, MakeMKV can also be used a free DVD ripper for Mac, Windows and Linux. This tool is specially designed to convert DVD discs to MKV format. It will rip DVD to MKV with all video and audio tracks, chapters information, and all meta information. It works fast because it doesn't transcode video, just extract. More importantly, it's able to remove copy protections from DVD and Blu-ray discs, so that it's the best solution to free rip protected DVDs to MKV losslessly on macOS.
However, MakeMKV doesn't support converting DVD to AVI, MP4, MOV, FLV, etc. digital video formats. You should be noting that MakeMKV is not signed by Apple and you need to adjust gatekeeper options to install this free DVD ripper on Mac. Moreover, the DVD ripping freeware exports a super large MKV file, which will take about 4-8GB. So you should make sure your Mac's hard drive has enough free space.
- Decrypt DVD on its own.
- Preserve most information and quality.
- Convert fast.
- Export files in MKV format only.
- Output file size may be too large for you. You need a third-party tool to reduce file size.
How to rip DVDs to MKV on Mac free with MakeMKV
Step 1. Download and install MakeMKV on your Mac. MakeMKV 1.17.3 (the latest version) for Mac OS X requires x64 or ARM64 Mac OS X 10.7 or later. If your Macintosh meets the requirements, just go to makemkv.com, click the Download option on the left navigation bar, and now you'll find the download link for MakeMKV. Please be noted that MakeMKV is not signed by Apple so you might need to adjust gatekeeper options in order to install the program.
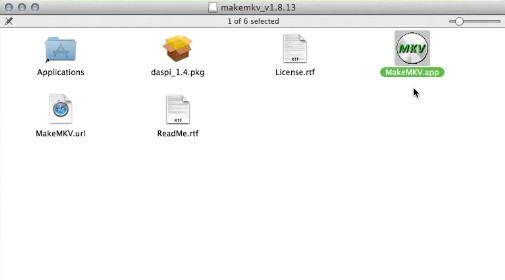
Step 2. Insert the target DVD into your DVD drive. Then open MakeMKV and click the big button that looks like an optical drive. Then, it will start reading your DVD and display your content as a tree structure.
Step 3. Choose the title, audio and subtitle tracks you want to rip.
Step 4. Set output folder.
Step 5. Click MakeMKV and wait for DVD ripping on your Mac.
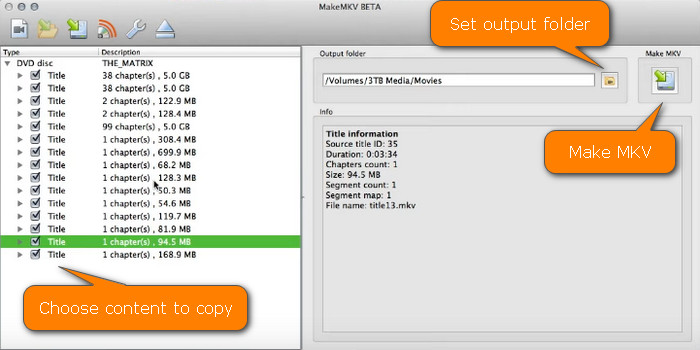
5. MacTheRipper
MacTheRipper is a fast and free DVD ripper for Mac. It has three most common versions – MacTheRipper 2.6.6, MacTheRipper 3.0, and MRT 4. You should note that only Version 2.6.6 and earlier is free and supports protected DVDs (UOPs, ARccOS, RCE, CSS, APS, etc.). But it doesn't work on Mac OS X newer than Snow Leopard. You need to send a gift on its official forum for a license to use MacTheRipper 3.0 and MacTheRipper 4.1.
There are 3 modes provided to rip DVDs on Mac: Auto Full Disc Extraction mode, Auto Full Disc ISO Extraction mode, and Full Disc Rip And Rebuild mode. You can't use it to convert a DVD for QuickTime, Apple TV, iPad, iPhone, or other devices as it only extracts DVD and won't convert DVD to video. It's the best choice to save a DVD backup copy on Mac hard drive for later burning.
The bad is that MacTheRipper is unstable. It may suddenly exit or crash when you rip DVD on Mac OS X system. And the interface is a little confusing at first take it. You need to take time to know the functions. Once you overcome those problems, you could take it as your most reliant DVD ripper for Mac.
- Extract DVD data to an ISO image/Video_TS folder with 100% original quality.
- Excellent support forum and the developer is always open to questions and bugs.
- The free MTR 2.6.6 doesn't work on the latest macOS Sonoma/Ventura/Monterey.
- The latest MTR V4.1 doesn't support DVDs with protections.
- It only outputs ISO image or DVD folder only.
How to rip a DVD on Mac with MacTheRipper
1. Download the latest version of MactheRipper on your Mac, and install it for ripping DVDs on Mac.
2. Insert your DVD disc into your Mac and launch the Mac The Ripper application.
3. MTR will detect and scan titles in the disc. If RCE Region Protection was detected, it will ask you to modify the "RCE Region" number. The RCE Region should be set to the region the DVD was purchased in. For example, the US is Region 1, while Europe is Region 2.
4. Click Extract to start ripping DVDs with this free DVD ripper for Mac. The converted DVD will be saved as a folder on Mac.
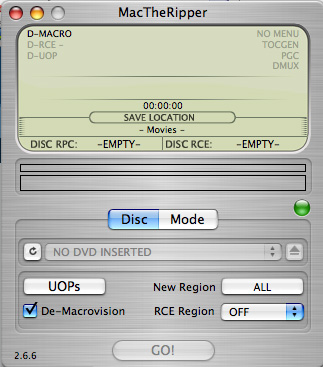
6. FFmpeg
FFmpeg is a powerful and open-source tool that can be used as a free DVD ripping software to rip DVDs on Mac using command lines. It supports most video formats, from the most obscure ancient formats up to the latest ones. The libavcodec, libavutil, libavformat, libavfilter, libavdevice, libswscale and libswresample libraries contained in it can satisfy any needs when ripping a DVD on Mac.
However, FFmpeg is not a friendly choice for beginners since the command lines require a steep learning curve. Moreover, FFmpeg cannot handle copy-protected DVDs. For advanced users, you can simply brew install ffmpeg GUI on your Mac and input a command line to do many flexible tasks. For example, to rip a DVD on Mac with FFmpeg, browse for the DVD files in the Finder and get the .vob file name you want to convert in the VIDEO_TS folder.
- It's free to rip a DVD o Mac.
- You can set different file sizes, quality, video codecs, subtitles, etc.
- FFmpeg cannot remove the DRM and read a DVD directly.
- Difficult to get started for a beginner in audio/video processing.
To rip DVD to MP4:
ffmpeg -i concat:VTS_02_1.VOB\|VTS_02_2.VOB\|VTS_02_3.VOB\|VTS_02_4.VOB\|VTS_02_5.VOB -map 0:v:0 -map 0:a:0 -codec:a libvo_aacenc -ab 128 -codec:v libx264 -vpre libx264-ipod640 movie.mp4
To rip DVD to H.265:
ffmpeg -i "concat:VTS_01_1.VOB|VTS_01_2.VOB" -vcodec libx265 new-video-h265.mp4
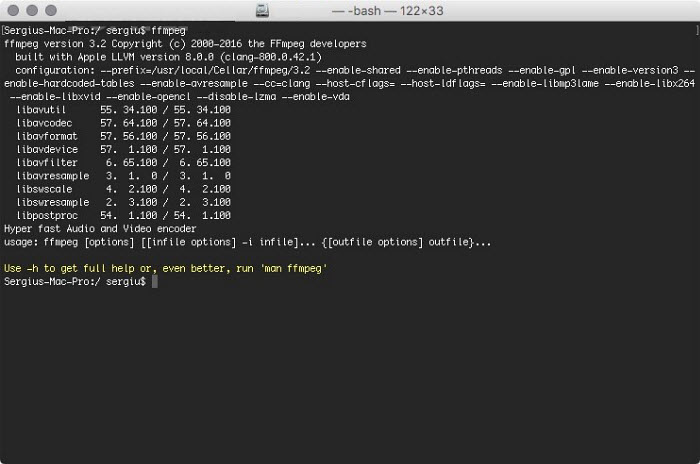
7. Disk Utility
If you just want to rip a few handmade DVDs for simpler playback or backup, you can adopt Disk Utility for help. It comes pre-installed on all Mac machines and can be used as a DVD ripper for Mac.
However, Disk Utility cannot deal with copy-protected DVDs. Therefore you'll need additional software or tools to bypass the encryption before using Disk Utility for ripping. Moreover, it lacks advanced features commonly found in dedicated Mac DVD ripping software. As a result, you won't be able to choose which audio, video, or subtitle tracks to use while the file is being ripped. More so than other rippers, it is slower.
- It's built in macOS so users don't need to download extra DVD rippers on Mac.
- Disk Utility allows you to create disk images of DVDs on Mac without quality loss.
- Disk Utility is easy to use.
- It doesn't support DVDs with copy protections.
- It can't rip DVDs to other formats.
How do I rip a DVD on Mac with Disk Utility?
1. Insert the DVD into your Mac's DVD drive. Open "Disk Utility". You can find it in the "Utilities" folder, which is located within the "Applications" folder.
2. In Disk Utility, you will see a list of drives and volumes on the left-hand side. Select the DVD that you want to rip from the list. Click on the "File" menu in the top-left corner of the screen and select "New Image" and then "DVD/CD Master". This will create a disk image of the DVD.
3. Choose a location on your Mac where you want to save the disk image file. You can also choose the desired file name for the disk image. Make sure to select a location with enough storage space. Adjust the image format to "DVD/CD master" and the encryption to "none".
4. Click the "Save" button to start creating the disk image. This process may take some time, depending on the size of the DVD and the speed of your Mac. Once the disk image is created, you can eject the DVD from your Mac by right-clicking on its icon and selecting "Eject".

8. iSuper DVD Ripper
iSuper DVD Ripper is also a reliable DVD ripping freeware for macOS. With it, you can digitize and rip homemade DVDs to MP4, AVI, MOV, MKV, FLV, AAC, MP3, WAV, etc. This free DVD ripper for Mac also offers a DVD audio extraction feature and basic video editing functions. You can edit the DVD video effect, adjust the video brightness, saturation, hue, and contrast, cut /merge videos, add watermark, etc.
However, iSuper DVD Ripper comes with a few trade-offs. It only supports homemade DVDs and many editing features are not available in the free version. The output movie has black bars and looks like a widescreen video. There are other glitches as well, such as video audio being out of sync during the playback. The ripped movies are out of order and you have to put the movie file in the right order.
- Support a wide range of video audio formats.
- User-friendly interface.
- Only supports homemade DVDs.
- Output movie has video audio out of sync/black bar issue.
- It keeps wanting users to purchase something but won't even show a price.
How to rip DVD on macOS with iSuper DVD Ripper
Step 1. Download and install this free DVD ripper for macOS from the Mac app store.
Step 2. Insert your DVD disc into your DVD drive. Then open this software and click Load disc button to add the DVD disc.
Step 3. Select an output file format according your needs.
Step 4. Start ripping DVDs free on Mac.
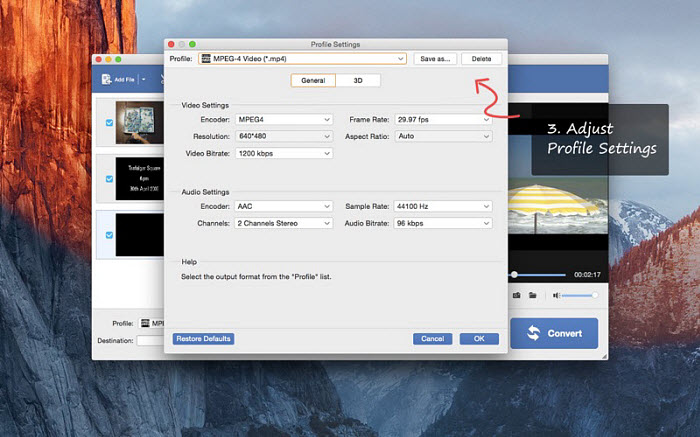
FAQs about Ripping DVD on Mac
1. What is the best DVD ripper for Mac?
If you're interested in backing up your DVD collection and don't want to be held back by time restrictions or slow processing, EaseFab DVD Ripper for Mac is the best DVD rippers for macOS we've tried. It isn't free like other free DVD rippers, but you get a lot for your money, and it can even handle discs that are strongly-encrypted (99-titles, Disney X-project, etc.), new-released, region-locked and unplayable. It can create videos files for playback on virtually any device too, with preset profiles so you can watch your movies on a phone or tablet.
Having to pay for the best DVD ripper for macOS isn't all bad though. It means you don't have to contend with in-app ads and upsells, and you get advanced features you wouldn't find in free DVD rippers. Plus, EaseFab's price tag is fairly low (to use the full version for one year, you only need to pay $19.95), and we definitely think it's worth it.
2. Can I use a DVD ripper to extract audio from DVD to MP3?
Yes. Most of these macOS DVD rippers can help you extract audio from a DVD to MP3 and other audio formats. If you want to extract the exact audio, you're recommended to get a DVD ripper with built-in editor. To get the job done effortlessly, you can adopt EaseFab DVD Ripper or iSuper DVD Ripper for help.
3. Which is the best free DVD ripper for Mac?
In general, a paid tool is bound to give you a better experience than its free counterparts, but you might find a DVD ripper does the trick. We've featured some free tools above, including freemium software such as iSuper, MakeMKV, as well as one completely free option: HandBrake. While these aren't necessarily bad options, there are some possible downsides to be aware of:
- Watermarks: Some providers will add their logo to free conversions to help advertise the service or encourage users to upgrade to a paid, watermark-free tool. Some watermarks are unobtrusive, for example, remaining in the corner of the video, and may be acceptable to some users. Others are large and appear in the center of the frame throughout the video, making them more of a nuisance.
- Length limits: Common in freemium software, a provider might limit the conversion length to something like five minutes of the original DVD video.
- Limited features: It requires resources to keep software updated with the latest features, so you may find that a free tool doesn't have the functionality you're looking for.
- Prompts to upgrade: Freemium tools will often bombard users of the free software with upsell popups. This doesn't impact use of the tool itself but can become an annoyance over time.
4. How to convert a commercial DVD to MP4 on Mac?
Among the Mac DVD rippers we recommend above, EaseFab DVD Ripper, Handbrake and VLC can help you convert DVD to MP4 on Mac. You can simply follow the tutorials above to get the job done.
Final Words
Now, we hope you have made up your mind to pick a suitable program considering conversion speed, output quality and additional features. When choosing a DVD ripper for Mac, make sure it not only meets your basic needs but also brings some added value. For example, as one of the best programs to rip DVD on Mac, EaseFab DVD Ripper features GPU-accelerated technology to speed up the ripping process and save storage space.




