How to Convert Blu-ray to MP4: 4 Best & Free Methods [2025]
Summary: Ripping Blu-ray to MP4 is a good idea to digitize Blu-rays and make them more portable. 4 proven Blu-ray to MP4 converters (freeware included) in this article can help you make an MP4 digital copy from a Blu-ray on Windows (11/10/8/7)/macOS (Sequoia).
Nowdays, there are very few ways to watch your Blu-ray collection on your computer without shelling out cash for the privilege, even if you already own a Blu-Ray drive and bought your movies. Moreover, video entertainment has gradually shifted from physical discs to digital files. Therefore, more and ore people are looking for ways to rip their Blu-ray collections to MP4 or other digital file formats for easier access.
Converting Blu-ray to MP4 might be the best way when it comes to Blu-ray backup. Why is that? First, it can help you prevent your cherished movie library from physical damage or getting scratched. Secondly, it allows you to watch your movies on a wide range of devices, not just on computers or TVs. If you're ready to move beyond the limitations of Blu-rays and embrace the convenience of MP4, keep reading to discover the top 6 proven Blu-ray to MP4 converters on Windows and Mac.
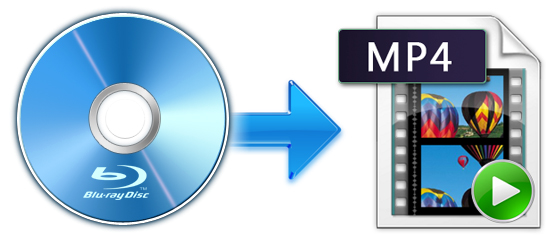
How to Rip Blu-ray to MP4 with 4 Proven Methods
Method 1. Convert Blu-ray to MP4 with EaseFab Blu-ray Ripper
Best for ripping and digitizing any type of copy-protected Blu-ray and DVD with the best balance in quality, speed and size. GPU accelerated.
EaseFab Blu-ray Ripper has harvested an overwhelming number of loyal users throughout its 10-year-long journeys in the Blu-ray ripping industry due to its powerful Blu-ray decrypting feature and speed! It handles almost the Blu-rays that you have, whether it's a new release, old, regional, 2D, 3D or UHD 4K Blu-ray discs. It's able to convert a whole Blu-ray movie to MP4 (HEVC or H.264) within 10~15 minutes by taking advantage of full GPU acceleration. Beyond Blu-ray to MP4 conversion, you can also convert Blu-ray to AVI, WMV, MOV, ISO, MPG, 3GP, and 200+ profiles for mobile, Android, TVs, webs, etc.
Features:
- The powerful tool capable of removing the latest Blu-ray and DVD copy protection
- Rip Blu-rays to various default MP4 profiles, such as 2D, 3D, 4K, H.264, H.265, etc.
- Also support 500+ video & audio output formats and 200+ preset devices
- Select the titles, chapters, audio tracks and subtitles you want to rip
- Guarantee a 30x faster Blu-ray ripping speed with GPU acceleration
- Boast a built-in video editor that enables you to crop video, add external subtitles, and so on
Cons:
- Limited to 3-minute Blu-ray ripping in the free trial version
[Steps] How to Convert Blu-ray to MP4 with EaseFab Blu-ray Ripper
To begin with, you need to download and install this feature-rich Blu-ray to MP4 converter on your computer. The guide below takes the Windows version for an example. Mac version has the same process. Please not that a Blu-ray drive is necessary for ripping Blu-ray discs.
Step 1. Load Blu-ray movies
Insert the Blu-ray disc to the BD drive and then click the Load Disc button to have Blu-ray movies uploaded to EaseFab Blu-ray Ripper. A few seconds later, the full title list of Blu-ray with the auto-checked main title are presented. Besides Blu-ray disc, BDMV Folder, ISO image and VIDEO_TS folder can also be taken as source for decoding.

Step 2. Select MP4 as Output
Click Profile bar and select an MP4 format you want from the Common Video or HD/4K Video category.
- For general use, you can move your mouse cursor to Common Video category and select MP4 (codec: h264+aac) as the output format.
- To optimize visuals for 4K TVs and HDR-compatible devices, select MP4-4K from HD/4K Video.
- To optimize file size without sacrificing visual fidelity, select HEVC MP4 as the output format.
- If you need to convert a Blu-ray for iPhone, Android device, YouTube, web services, you can also find a profile from the corresponding device category.
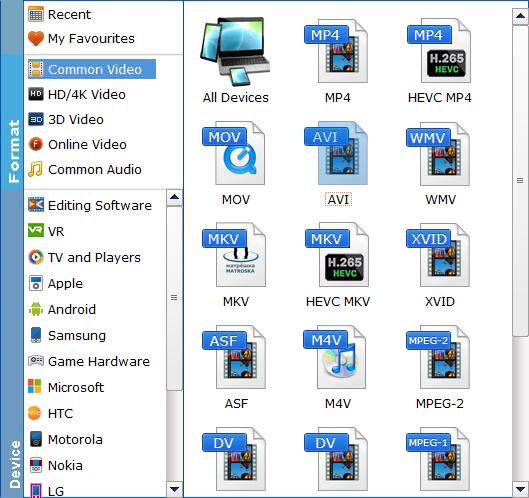
Step 3. Convert Blu-ray from 30~50 GBs to MP4 in less than 2GBs
To get a good balance between image quality and file size, you need to click Settings button customize the parameter settings. Flexible options are offered to further reduce the size of the ripped MP4 video. A slew of other variables such the video/audio codecs, pixel dimensions, frame rate, bit rate, audio sampel rate, etc. will help convert a Blu-ray at 40GB to a MP4 file smaller than 2GB.
Recommended Video Quality-Size Settings for Blu-ray to MP4 Conversion:
- 1. You're not suggested to adjust the frame rate, if not necessary.
- 2. Lower the bitrate to a lower level. For example, adjusting the bitrate from orginal "medium quality" to bitrate of 1800~2000 is acceptable without noticeable pixellation.
- 3. Lower the resolution of video. Typical Blu-ray videos are 1920×1080 (Full HD). Adjust the resolution to lower 1280×720 or higher won't make any quality difference.
Please note: Adjusting these variables have some effect on the re-encoded video quality. Remember the file size and video quality is based more on bitrate than resolution which means video/audio bitrate higher results in big file size, and lower visible quality loss.
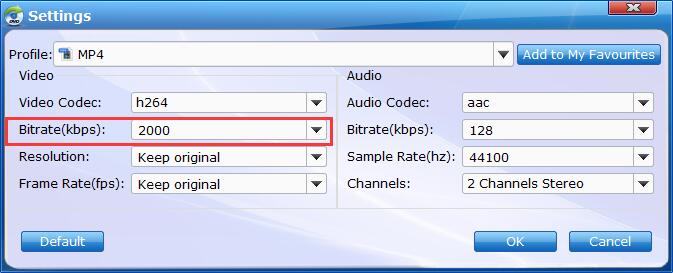
Step 4. Start the Blu-ray to MP4 conversion.
Just below Profile is Output, here you can click the small Folder icon to browse your computer for a better destination folder to save the result Blu-ray rips.
After everything is ready, you can click the big blue Convert button to start converting. The Blu-ray to MP4 rip will go from about 150fps to 350fps based on the computer you have (higher configuration, faster speed).
Method 2. Convert Blu-ray to MP4 Free with VLC
Best for both Blu-ray conversion and playing. Need to use some extra files.
VLC proves itself a solid choice with its simplified interface and powerful Blu-ray decoder feature. Can VLC convert Blu-ray to MP4? Yes. Besides a full-fledged media player that supports a pretty extensive list of video and audio formats, it can also help transcode Blu-ray to MP4 with some extra operations.
Actually, the default VLC media player will prompt errors due to Digital Rights Management like AACS when users try to play or rip copy-protected Blu-ray discs. But you can add some files to change the configuration of VLC media player so that it helps you play and rip some protected Blu-ray discs. This may be a bit complicated and requires users to download additional files to add to VLC directory. The full guide will be introduced in detail to help you convert Blu-ray to MP4 with VLC.
Note: Not all the commercial Blu-ray discs are supported by VLC media player so that you might encounter the problem from time to time. VLC can only deal with discs which its library has the corresponding AACS keys, yet the AACS and BD+ DRM libraries and keys won't ship with the Blu-ray discs, as their publishers seem to take everyone as a pirate, even you already spend money just for personnal movie enjoyment.
Features:
- VLC is a free, open-source software program
- VLC offers multiple output video and audio formats and codecs
- VLC offers some basic customization options
Cons:
- VLC takes quite long time to rip content from Blu-rays
- VLC exports files with quality loss
- VLC cannot rip Blu-rays with copy protection
[Steps] How to Convert Blu-ray to MP4 with VLC?
Step 1. Download and Install VLC
To begin with, you should complete the setup of VLC. Please make sure that your VLC media player is up to date with the latest version, or it may cause some unexpected errors.
There are two important files required to enable your VLC to play and rip encrypted Blu-ray, respectively, keys database and AACS dynamic library. Please follow the next steps to download these two files onto your desktop.
Step 2. Add Keys Database Files
Download a supported Java JRE (JDK is NOT needed) and extract it manually into a 'java' folder in the VLC directory.
Next, please download libaacs libraries and copy it into VLC directory root folder (not into a subdirectory). Please note that the file 'aacs_info.exe' is not required.
Download keys databse file manually and unzip the keydb.cfg file, which can be used for Blu-ray playback. After extracting the file, there's a 'FindVUK - Synchronize.bat' that can be used for a simple synchronization of the keydb.cfg file. Now, put this file in the related folder.
- Windows: put it in C:\ProgramData\aacs\
- Mac OS X: put it in ~/Library/Preferences/aacs/ (open a new folder if it doesn't exist.)
- Linux: put it in ~/.config/aacs/
- Linux SNAP: put it in ~/snap/vlc/current/.config/aacs/
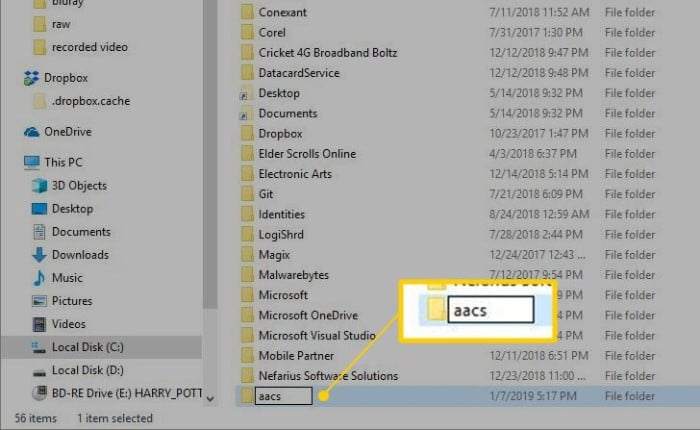
Step 3. Add AACS Dynamic Library
Also, you need to download AACS Dynamic Library from the following link and put the file in your VLC directory root folder on Windows PC. If you're using MacBook/ MacBook Air/ MacBook Pro, put the file in /usr/local/lib/ directory. (create it if it does not exist.)
- For Windows 32-bit: Click here to download
- For Windows 64-bit: Click here to download
- Mac OS X: Click here to download
- Linux: install libaacs package using your distribution package manager.
AACS Dynamic Library:
Note that the links are verified safe and clear.
Step 4. Play and Rip Blu-ray to MP4 with VLC
It takes all the effort to the final step. Simply launch VLC media player on your computer, and insert the Blu-ray disc into the device. Now, turn to VLC interface and click Media - Convert / Save... option. (or use hotkey: Ctrl + R)
Next, click Disc tab and check Blu-ray option and browse to import Blu-ray source to VLC. Next, set title (main title in general) and chapter you wish to rip. If you don't know which is the correct title, play the Blu-raywith VLC to find the correct title. Then click Convert / Save button.
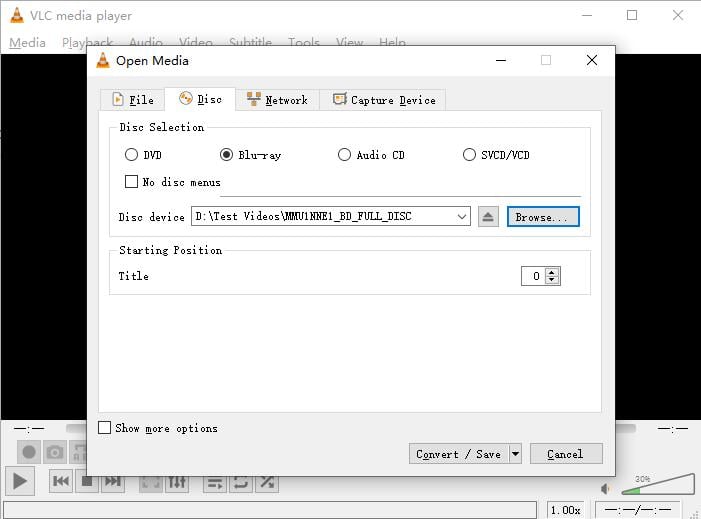
Convert pop-up arrives. Move to Settings panel. Set an profile as MP4. If necessary, you can click the setting icon to adjust codec, bit rate, frame rate, resolution and subtitles. Then, click Browse button to give a destination for saving resulting video file. Don't forget to name it. Finally, click Start to make VLC rip Blu-ray to MP4.
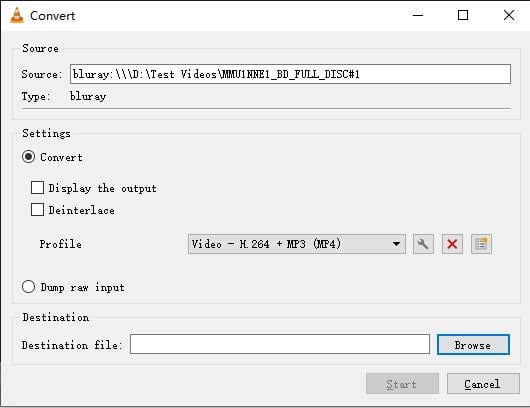
What to look out for: VLC is a well-recognized media player with GPU-accelerated DVD/video decoding ability. But when it comes to Blu-ary and video encoding, VLC has a worse performance compared with professional Blu-ray ripper software. So if you value speed when converting Blu-ray to MP4, you can choose the other tools in our list.
Method 3. Convert Blu-ray to MP4 Free with Handbrake
Best for advanced users in need of open source unprotected Blu-ray to MP4 ripper.
HandBrake is an open source video transcoder that also functions as the best free Blu-ray to MP4 converter. For advanced users who prefer customize output settings, this software gives you maximum free to tweak on your Blu-ray videos – video encoding modes, resolution, bitrate, subtitle tracks, title/chapter selection, video dimensions, filters, etc. Besides, it has handy presets categorized by devices, web, Matroska, production, and general use.
However, HandBrake converts neither encrypted physical Blu-ray Disc nor decrypted commercial Blu-ray movies in BDMV file structure. This means you cannot use Handbrake to back up and rip protected Blu-rays, but you can still use Handbrake to convert homemade Blu-rays to MP4. Below are the simple steps.
Features:
- Free and open source
- Offer customization options, such as bit rate, subtitles, and video filters
- Support batch conversion for multiple files at once
- Preview feature available before finalizing the conversion
Cons:
- HandBrake takes long time to rip Blu-rays to MP4
- There is quality loss in the output file
- It cannot rip encrypted Blu-rays
[Steps] How to Convert Unprotected Blu-ray to MP4 with Handbrake
Step 1. Download, install and open Handbrake on your PC or Mac.
Step 2. Insert the unportected Blu-ray disc to your BD drive that connected to your computer.
Step 3. Click Open Source to load the Blu-ray content. Handbrake will take some time to scan the title.
HandBrake will scan all chapters in the Blu-ray and choose a main title by default. However, you can change this by typing in a new title.
Step 4. Click the quality presets drop-down menu, ranging from General, Web, Matroska, Hardware, etc. You can preferably choose Fast480p30 for the US or Fast576p25 for Europe. You can also choose HQ and Super HQ for better image quality, which may also result in slow Blu-ray encoding speed.
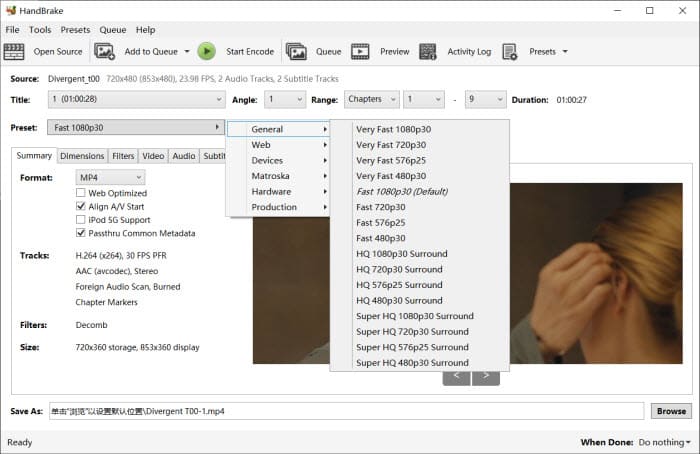
Step 5. Choose the format MP4 from the drop-down list in the Summary.
Step 6. Adjust the quality settings as per your needs. You can use the Picture, Video, Audio, Subtitles, and Chapters tabs further. Preferably, you can choose H.264 for MP4 video, set RF 18-22 for your Blu-ray movies, enable 2-pass encoding for better image quality, and more.
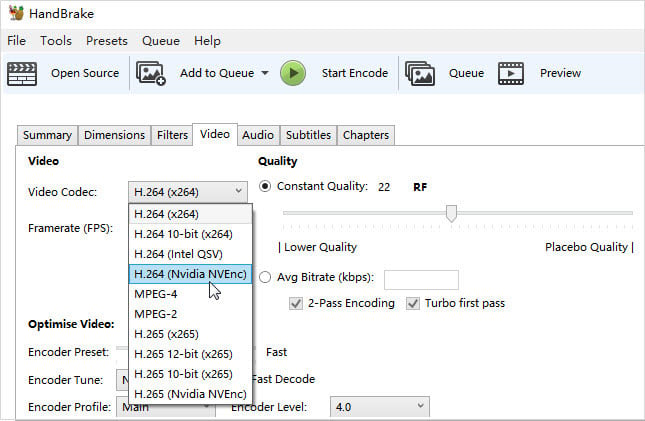
Step 7. Click the Browse button at the lower part and select a destination folder to save the resulting MP4 file. You can also use an external drive and store your Blu-ray movie on your HDD or SDD, a USB drive, a NAS, or in the cloud.
Step 8. Then click Start Encode on the above toolbar to begin to free convert Blu-ray to MP4 on Windows or Mac You can watch the conversion process. After the ripping, you can add the MP4 movie to your library in a movie library problem like Plex.
What to look out for: As a matter of fact, Handbrake can't handle encryption which means it doesn't work with most commercial Blu-ray discs. In this case, you'll need a more powerful Handbrake alternative like EaseFab Blu-ray Ripper, capable of processing various encryption schemes on all types of Blu-ray and DVD discs.
Method 4. Convert Blu-ray to MP4 with MakeMKV + FFmpeg
In addition to ripping DVDs, MakeMKV can also rip Blu-rays protected with latest versions of AACS and BD+. This is a very important feature. However, MakeMKV is not a Blu-ray to MP4 converter since it can only convert a Blu-ray to MKV video. But with the help of an extra transcoder, such as FFmpeg, Handbrake, and VLC, it's easy to further convert the MKV video to MP4.
Features:
- MakeMKV is easy to use
- Fast Blu-ray ripping speed
- MakeMKV can rip copy-protected Blu-rays
- MakeMKV is compatible with multiple system platforms
- Decrypting and ripping Blu-rays are free during BETA
- It can rip 4K Blu-rays
Cons:
- MakeMKV only creates MKV files, so you need other software to convert the MKV Blu-ray to MP4
- The resulting files can be quite large because MakeMKV creates lossless digital copies of Blu-rays
- MakeMKV lacks options for customizing output
[Steps] How to Convert Blu-ray to MP4 with MakeMKV + FFmpeg
Step 1. Insert the Blu-ray you want to convert into the BD drive.
Step 2. Open MakeMKV, and select the drive with the disc int it.
Step 3. Click the big disk button in the center of the UI, and the software will start to read the disc.
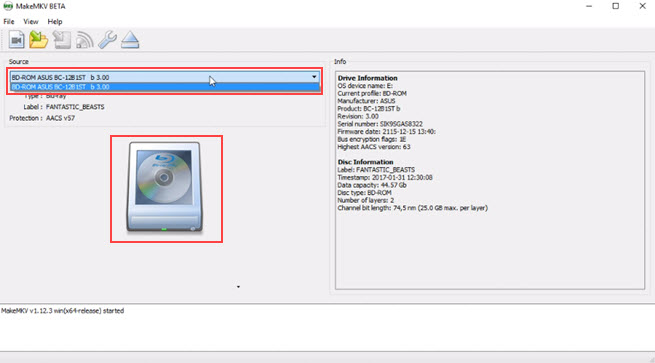
Step 4. Tick the title that you want to convert (usually the one in the biggest size), and choose an output folder.
Step 5. Hit Make MKV, and it will start the conversion.
Step 6. Once the conversion completes, you can convert the MKV to MP4 using FFmpeg. Below are the command lines:
To convert the MKV video to MP4 without compressing the video data, enter the commnd lines below:
ffmpeg -i nameofyourmovie.mkv -codec copy nameofyourmovie.mp4
To convert the MKV video to MP4 using a more efficient codec, enter the commnd lines below:
ffmpeg -i nameofyourmovie.mkv --vcodec h264 -acodec aac -nameofyourmovie.mp4
What to look out for: The ability to transcode Blu-ray in MakeMKV is a paid feature. In addition, make sure your hard drive on the computer have enough free space to store the extracted MKV videos.
FAQs About Ripping Blu-ray to MP4
1. Can VLC convert Blu-ray to MP4?
In fact, VLC doesn't come with the ability to play encrypted Blu-ray discs, let alone rip them. You need to jump through some hoops to add the ability to play encrypted Blu-ray discs, and even then, you'll find that the ripping process is pretty slow and that VLC can't handle some Blu-ray menus.
But if you've made sure the Blu-ray disc you want to rip can be played in VLC without problem (See How to play a Blu-ray with VLC), you can try to convert Blu-ray to MP4 using VLC.
2. Is converting Blu-ray to MP4 legal?
It's not legal to crack a Blu-ray in United States. But it's widely considered that it's OK to make an "archival" copy of any Blu-ray content that you've legally purchased/acquired the rights to.
3. How to convert Blu-ray to MP4 on Mac?
There isn't any native way to digitize Blu-ray or DVD on Mac. To convert Blu-ray to MP4 on Mac, you need to resort to third-party software like EaseFab Blu-ray Ripper for Mac, LosslessCopy for Mac, MakeMKV + Handbrake for Mac or any other macos-based Blu-ray ripping apps.
4. How do I convert a protected Blu-ray to MP4?
You need to get a Blu-ray ripping program that supports copy protections. These are protected Blu-ray rippers that supports AACS encryption, BD+, MKVB, etc. Download the program, insert your Blu-ray, and it should be able to read and analyze the correct title of a protected Blu-ray. (Please note, before you convert a protected Blu-ray, make sure you legally own it.)
5. Why we choose MP4 format for converting Blu-ray to?
There are 3 main reasons fro converting Blu-rays to MP4 format:
● MP4 is widely supported.
MP4 is compatible with almost all devices, including computers and HD/4K TVs, phones, tablets, and game consoles from Apple, Samsung, Google, Microsoft, Sony, etc. It's accepted by media players, editors (e.g. iTunes, iDVD, iMovie) and web services (e.g. YouTube, Facebook, Vimeo). After converting Blu-ray file to MP4, you can watch MP4 copies on the train, airplane, bus, etc without taking along physical discs.
● MP4 well balances size and quality.
MP4 features a high compression rate and great output quality. Therefore, it delivers a smaller file size than other formats when setting as the same quality. Sometimes an MKV file at least doubles the size of an MP4.
● MP4 is easy to store but hard to be corrupted.
Due to its easier storage & management, MP4 is the best format to backup Blu-ray to. You can save it on computer hard drive, USB, flash drive, iPhone, Android, etc. You can categorize MP4 videos by genre, year, etc. as per your needs. It's easy to locate any file by searching. Unlike fragile Blu-ray disc, MP4 video file is difficult to be damaged during regular use. If corrupted, we have multiple ways to repair MP4 file.
For the above reasons, it is advisable to change the movie format from Blu-ray to MP4 with professional Blu-ray rippers. Click here and follow our detailed guide to convert Blu-ray to MP4 here >>
Conclusion
Converting Blu-ray to MP4 is the optimal solution for enjoying high-definition movies on devices like iPads, TVs, and tablets. This process preserves original quality while enhancing compatibility across platforms. As mentioned above, tools like EaseFab Blu-ray Ripper, VLC Media Player, HandBrake and MakeMKV + FFmpeg each bring unique strengths to the table. No matter you care about speed, simplicity, or customization, there's a solution tailored to your needs.
With so many other Blu-ray to MP4 converters available, the key is to consider your specific requirements, from protected discs to the Blu-ray to MP4 conversion speed you may want. So, take the time to explore these tools, and you'll be well on your way to building a digital library you can enjoy for years to come.




