USB flash drives are a durable and convenient way to store data. However, they aren't immune to data loss due to accidentally deletion, device damaged, virus attacks, accidentally formatting, improperly ejecting or other reasons. Sometimes even a very casual mistake can cause the data to get corrupted or the accidental removal of the data from a USB drive or a pen drive. Now the question is can we recover the deleted files from USB flash drive? Yes, it is possible. If you can physically access the drive, you can recover data that has been accidentally removed from the USB.
On this page, we'll introduce 3 reliable USB flash drive recovery solutions to you and guide how to pick up the right method to recover deleted files from USB flash drive under different circumstances.

What Causes Data Loss on a USB Flash Drive:
Here is a list of data loss reasons that anyone may encounter on a USB drive on a daily basis:
● Accidental file deletion or Accidentally formatting USB
● Damage due to a power failure or surge
● Improperly eject or remove the USB flash drive
● Removing the flash drive while the data was still transferring.
● Virus attack or other unknown reasons
The deleted files from the flash drive cannot be possibly recovered using the recycle bin recovery process. As the files that are lost from an external removable flash drive cannot be retrieved using the recycle bin recovery method. But you still have a chance to recover deleted files from USB with or without a software.
Important: Once you find you have lost data on a USB flash drive, stop using it because new data is highly likely to overwrite the lost data, which will make the lost files unrecoverable.
Way 1. Recover Deleted Files from USB Drive Using CMD (Only recover hidden files)
The Command Prompt (CMD) is a windows processor that can be used to enter commands using the command line. If your files are not deleted but missing from your USB flash drive or a pen drive, then you can follow this method to recover hidden files on USB with CMD. Below are the detailed steps.
Step 1. Connect the USB flash drive to your computer. Make sure that it is recognized by the system.
Step 2. Open a command prompt by pressing Windows + R and typing CMD in the search box and press enter to access Command Prompt Window.
Step 3. Type chkdsk X: /f in the Command Prompt window and press Enter. Just make sure to replace "X" with the letter assigned to your USB flash drive.
Step 4. Type attrib -h -r -s G:\*.* /s /d and press Enter. (G is the USB drive letter. You should replace G depending on your own USB drive letter shown on the computer)
Step 5. Wait for the process to complete and close the window. Then you can check if your files are back.
Way 2. Restore files from USB using Previous Versions Feature (File backups required)
Another method that can used to restore lost USB files without using any external recovery software is restoring a previous version of the files in Windows 11/10/8.1/8/7. Before you try this method, make sure that you have set up File History to automatically back up files. If you haven't turned on this feature, give up this method, and use USB drive recovery software to make it.
Step 1. Right-click on the folder that contains your deleted files on USB (Or simply right-click on your USB flash drive) and select "Properties".
Step 2. Click "Previous Versions" tab. You'll be told there that previous versions come from File History or from Restore points.
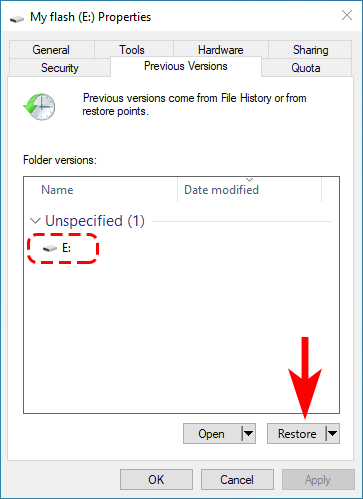
Step 3. A list of older versions of the file will be displayed. Choose the file edition you're looking for, and click the "Restore" button to retrieve USB files.
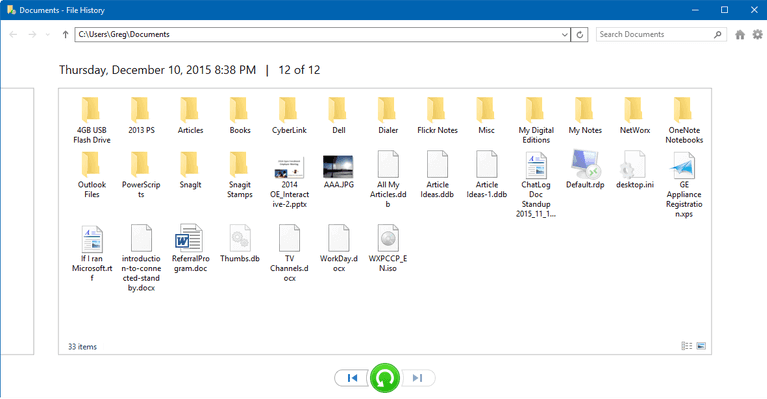
Way 3. Recover Deleted Files from USB using EaseFab Data Recovery (Recommended)
The method of Using the command line ir restoring the previous versions doesn't ensure the data recovery from your USB flash drive. Moreover, sometimes these methods are tedious and in-efficient. If you failed to recover deleted files from USB drive with the methods above, then you're recommended to use a professional data recovery software like EaseFab Data Recovery to get the job done.
EaseFab Data Recovery is a professional and efficient tool that can completely recover deleted or lost files from an external storage device such as USB flash drives, pen drive, SD card, SSD, HDD, camcorder, digital camera, and so on. With it, you can easily undelete files from a formatted USB device, restore files after virus-infected USB, or any other data loss issue from USB flash drive.
[Tutorial] How to recover deleted files from USB flash drive/pen drive with a few clicks
Step 1. Select the USB drive to scan
Connect your USB drive to your computer and then launch EaseFab Data Recovery.
Choose your USB drive under External drivers, click "Next" and select "Quick Recovery", then click "Start" to begin scanning.
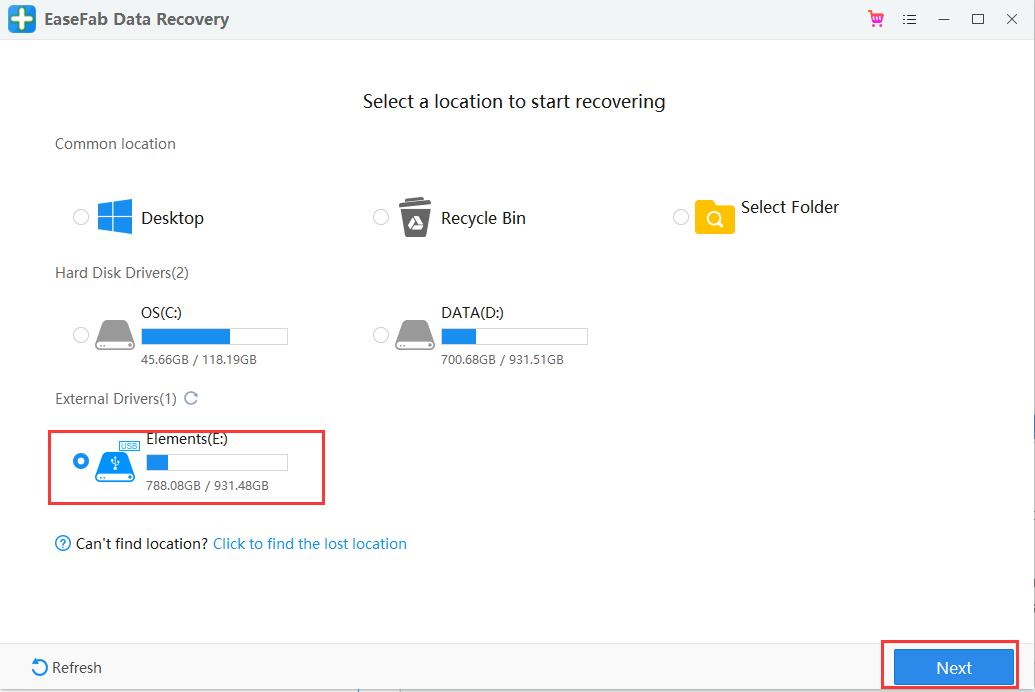
Step 2. Check and prewiew USD drive data
When the scanning completes, you can browse your files according to "File Type", "File Path" or "Deleted" methods to locate the deleted or lost files on your USB drive. You can also quickly locate a specific type of file by using the Filter feature as well as the Search option.
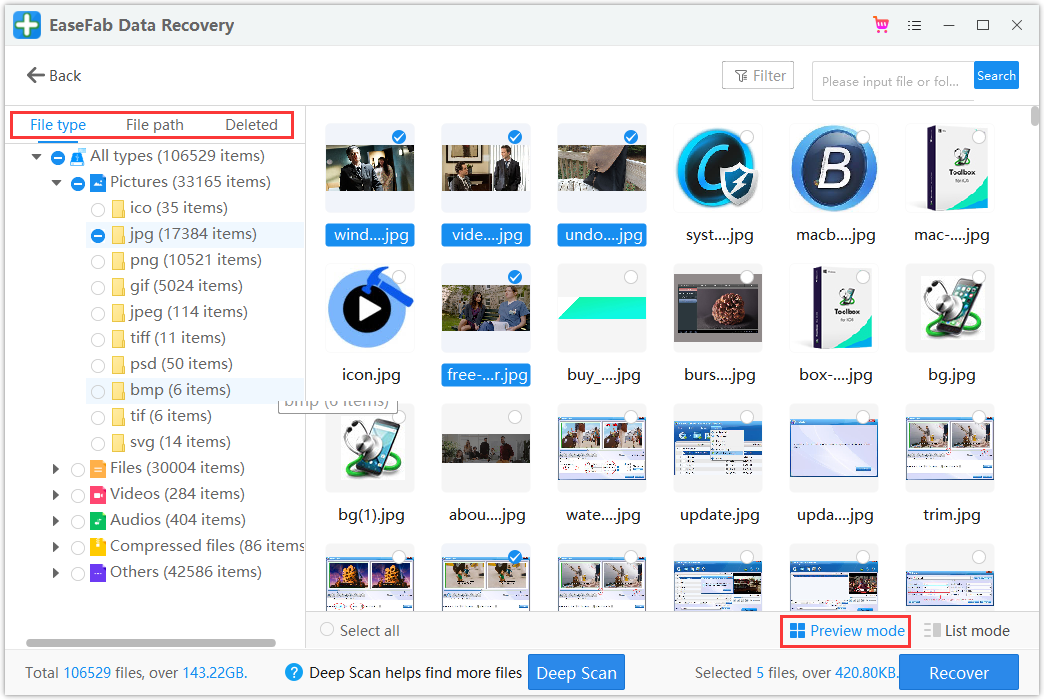
Step 3. Restore flash drive data
After checking and finding lost USB drive files, click "Recover" to restore them. You shall save the found files to a safe location on your PC rather than to your USB drive.
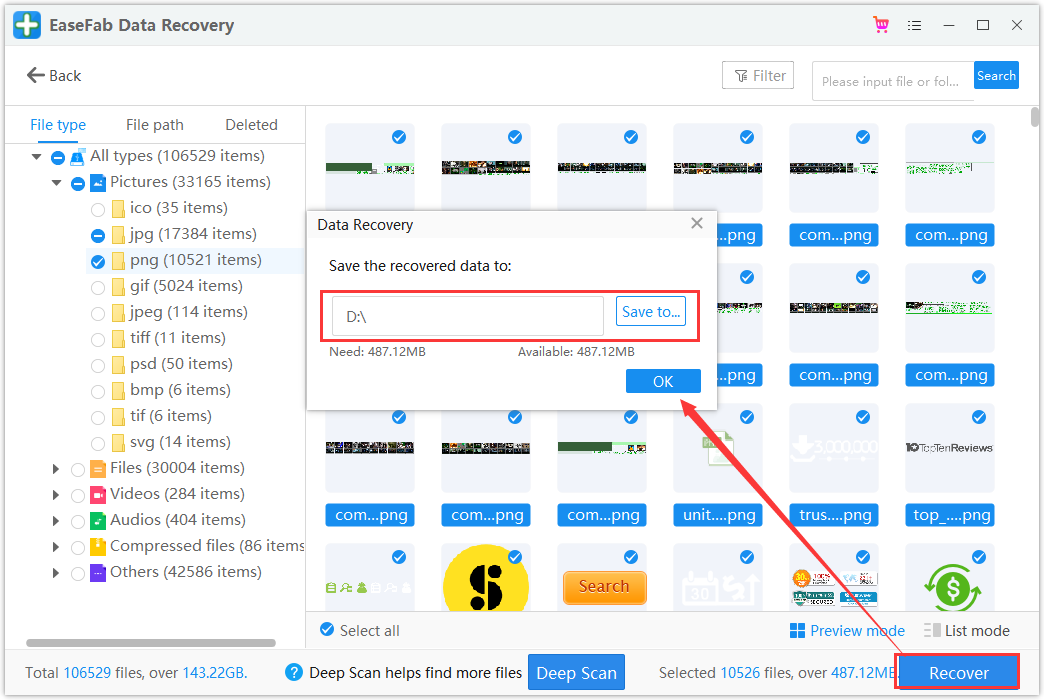
The Bottom Line:
Deleting files on USB doesn't mean permanent data loss. When you have lost files, the first thing you need to check is whether you have a backup on your computer or other storage media. Just go to the backup and restore all your files. Regularly creating a backup is very important and useful, it can help you save more time to recover files from USB drive. If you have no backup but lost important data, don't hesitate to get the reliable EaseFab Data Recovery software to get your data back.
