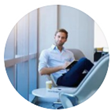Posted by George Shelley - Sep 09, 2021 | Contact Author![]()
How to Convert and Import MKV to iMovie on Mac
MKV "File Import Failure" in iMovie can be easily solved by converting MKV to H.264/HEVC MP4 or Apple Intermediate Codec/Apple ProRes codec.
iMovie is a piece of proprietary software based on Mac OS X or iOS, capable of editing videos and making trailers for home movies. You sometimes may come across difficulty when importing videos to iMovie for editing. If you are an experienced iMovie user, you may learn that you cannot directly load and edit MKV files in iMovie. This may lets the rising Mac users down for not being able to deal with MKV files in iMovie. Fortunately, the probelm can be easily solved by transcoding MKV videos to iMovie friendly formats. Here are three 3 best solutions for converting MKV to iMovie on Mac (macOS Catalina included).
Video and Audio Formats compatible with iMovie on Mac
Before the MKV to iMovie task, let's take at looki at the video and audio formats that are compatible with iMovie on Mac:
Video Formats: Apple Animation Codec, Apple Intermediate Codec, Apple ProRes, AVCHD (including AVCCAM, AVCHD Lite, and NXCAM), DV (including DVCAM, DVCPRO, and DVCPRO50), H.264, HDV, HEVC, iFrame, Motion JPEG (OpenDML only), MPEG-4 SP, Photo JPEG, XAVC-S
Audio formats: AAC, AIFF, BWF, CAF, MP3, MP4, RF64, WAV
Container formats: 3GP, AVI, M4V, MOV (QuickTime), MP4
As you see, MKV is not in the supported lists. Besides MKV, iMovie doesn't support the container or video compression formats like FLV, VOB, WebM, and WMV as well. Therefore, to make MKV files compatible with iMovie, you may have to convert MKV files to a format well accepted by iMovie. Below are 3 ways to get the job done.
Part 1. How to Convert MKV to iMovie Without Any Trouble
As mentioned earlier, you need an efficient converter to turn an MKV file into iMovie compatible format. The definition of 'efficient' in the context of a conversion tool is that it must support multiple formats to import and convert the source files, it must have a simple UI, and the entire process must remain smooth and quick. One such program that has all the above advantages and is also enriched with plenty of other functions like built-in video editor, video compressor, etc. is EaseFab Video Converter for Mac.
With it, you can convert iMovie incompatible media including but no limited to MKV, VOB, WMV, etc. to a format such as H.264, HEVC, or Apple ProRes. These formats can be well compatible with iMovie. H.264 and HEVC can preserve image quality with the smallest file size. ProRes preserves the best image quality and provides better performance when editing in iMovie, but creates much larger files that use more storage space than H.264 and HEVC files use.
Apart from being a universal converter that supports more than 400+ file formats at the time of this writing, EaseFab is extremely lightweight and can render the files 30 times faster than other post-production tools. With the ability to apply effects, add watermarks, and include subtitles to the videos, EaseFab Video Converter for Mac can be considered a one-stop-shop for all your media-related tasks to come up with industry-standard outputs on macOS (Catalina included).
3 Simple Steps to Convert MKV to iMovie Compatible Format on Mac
Step 1. Add MKV files to the software.
Drag and drop MKV videos to the application. Or you can click Add Video button to browse and locate your source video files. The app supports batch conversion, so you can add more than one file at one time.

Step 2. Choose an iMovie Compatible Format.
The Profile tray locates in the buttom of the window. From Editing Software you can select iMovie (encoded with Apple Intermediate Codec) or an Apple ProRes as the output file. Both of the profiles can generate files with best image quality and better editing performance for iMovie.
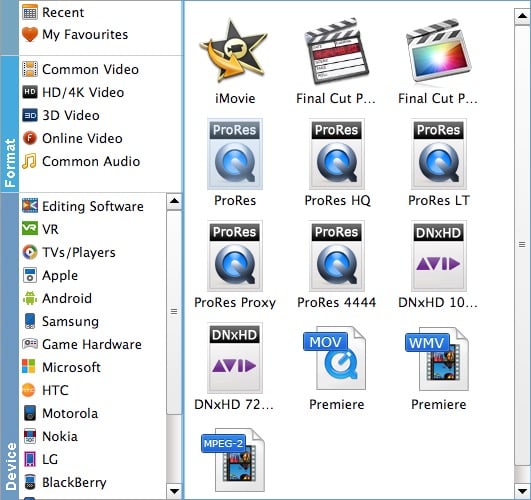
You can also go to the Common Video category and select MP4 (encoded with H.264 codec) or HEVC MP4 as the output file. The generated file can preserve image quality with the smallest file size when using in iMovie.
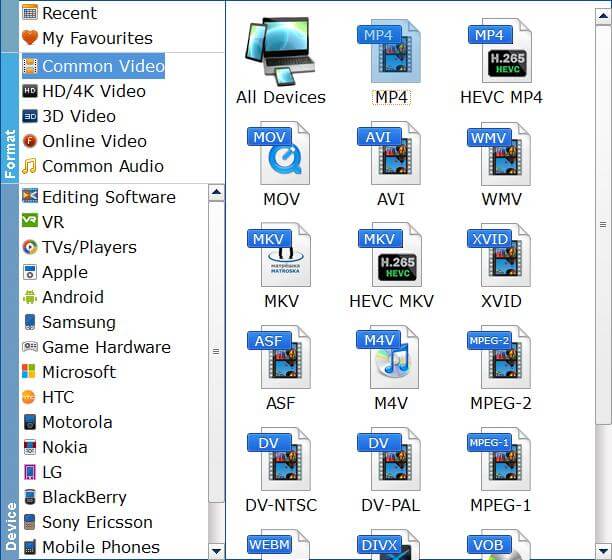
Tips: You can cut video, remove black bars, apply effects by use its Edit function. Moreover, you can adjust codec, resolution, frame rate, bitrate, etc. using its Settings function.
Step 3. Start MKV to iMovie conversion
Hit the "Convert" button and this Video Converter for Mac will convert your MKV rapidly.
After the conversion, you can follow the prompts on the software to get the converted MKV files. Next, open iMovie and click the File < Import Media... to add those files.
Congratulations! Now you can creatively edit your MKV video in iMovie at will.
Part 2. How to Convert MKV to iMovie using Online Video Converter
Convertfiles.com is a free online website that ensures that you convert various types of file formats, such as video, audio, image, archive, document, presentation, e-Book, etc. It's considered as one of the best online MKV to iMovie converters, but there are still many drawbacks when compared dedicated software:
● No batch processing
● Can't upload large MKV file
● Always fail to convert MKV to iMovie
● No edit features
Steps to Convert MKV to iMovie Online:
Step 1. Visit http://www.convertfiles.com/.
Step 2. Upload a local MKV file.
Step 3. Select MPEG-4 Video File (.mp4) or another supported format for iMovie.
Step 4. Click Convert.
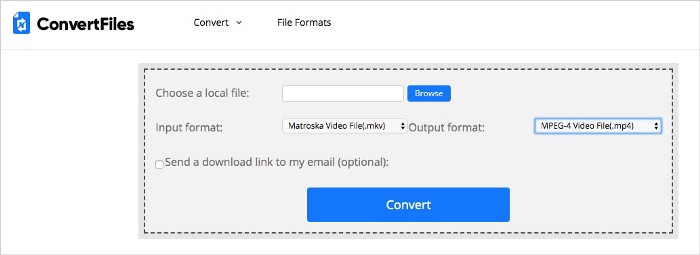
Part 3. How to Convert MKV to iMovie with Handbrake
Handbrake is a common-used free desktop software that will make your conversion of MKV to iMovie MP4. It also works as a DVD ripper to help you convert non-protected DVD or BluRay to MKV or MP4. Although it supports a number of input video formats, the output can only be MKV and MP4. And it doesn't allow batch conversions.
Steps to Convert MKV to iMovie via Handbrake:
Step 1. Make sure you have installed Handbrake on your Mac, and then run it.
Step 2. Click Open Source to browse the folder where the MKV files are stored. Double-click an MKV file to import it to Handbrake.
Step 3. Choose the output format as MP4.
Step 4. Click Browser to select an output destination path.
Step 5. Start converting MKV to the format supported by iMovie on Mac.
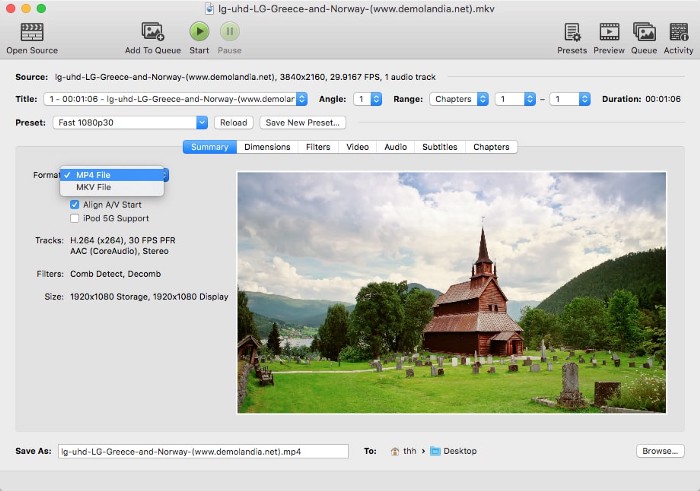
Final Words - Which MKV to iMovie Converter is suitable for you:
We have introduced the detailed steps on how to import MKV to iMovie on Mac with EaseFab Video Converter as well as the other two free tools (Handbrake, Convertfiles.com). The former one is extremely useful for both advanced and novice users. The latter two are suitable for one-time users or people who do not need to convert MKV to iMovie very often.
Other Useful How-to Guides & Tips
Can't Import an MKV File to Adobe After Effects? Solved
Follow this tutorial to learn how to convert MKV to After Effects edit-friendly codec/formats so that you can import MKV files to AE smoothly.
Transcode and Import MKV Files to DaVinci Resolve
Failed to import MKV files to DaVinci Resolve for further editing? Don't worry! An easy way is to transcode MKV to DaVinci Resolve compatible video formats. Below is the how to.
Can't Open MKV File in Sony Vegas Pro? Solved
Facing problems importing MKV file to Sony Vegas Pro? Follow this article to find out the reason and an easy solution to fix MKV file import failure in Sony Vegas.
How to Convert MKV Files to MOV/MP4 for Final Cut Pro X
Final Cut Pro X doesn't support MKV file for import. But your problem can be easily solved by converting MKV to FCP edit-friendly ProRes/H.264 encoded MOV or MP4 file.
Copyright © 2025 EaseFab Software Corporation. All Rights Reserved.