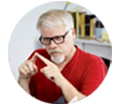Posted by Matthew Watt - Sep 06, 2021 | Contact Author![]()
How to Convert Videos from and to H.265 Files Quickly and Easily
Why a lot of people choose to convert video files to H.265?
H.265, also known as High Efficiency Video Coding (HEVC), is the successor standard to H.264, and has generated huge optimism given Industry's struggle with shortage of bandwidth, spectrum, storage and imminent need to take growing HD content for multi platform delivery. It compresses video files to 50% with the most proficient encoding format today, MPEG-4, or also known as the H.264. That'll be ? the size of a file compressed with MPEG 2 codec which many of cable television companies are still using. More significantly, H.265 is being used to compress video files that have 4K resolution - and conceivably even 8K resolution files sooner or later - therefore it could be resourcefully delivered. And that's why more and more people want to convert their video files to H.265 format since it's the best format for video experience.

How to encode/re-encode your video files to H.265 files?
In order to convert different video files like WMV, AVI, MP4, FLV, MOV, M4V, MKV, MPEG, MPG, VOB, and others to H.265, you will need to have a reliable H.265 converter to do the job. If you are seeking for the best video output quality, fastest video conversion speed, and the most formats supported, EaseFab Video Converter (available for Windows and Mac users) will be your best choice. It is integrated of HEVC H.265 encoding and decoding. No matter you are looking for decoding H.265 video to H.264 and more other formats or converting video to HEVC/H.265(HD/1080P/4K), the professional H.265 converter will fulfill your task fast and easily. Now just download the program and foloow the step-by-step guide below to learn how to convert video files to and from H.265 files.
Steps to convert video files from/to H.265 files
Step 1: Import videos
Install the best H.265 encoder and run it. Drag the video files to the software. Or you can also click "Add" button on the top of the main interface to import video to the program. (Note: batch conversion is supported, so you can load more than one file to save time.)

Tips 1: Enable GPU Encode Acceleration
Click "Tools" > "Options", in the opened "Options" window, check "Enable NVIDIA GPU Acceleration" otpion so that the program will accelerate converion speed when encoding videos from/to H.265/HEVC files.
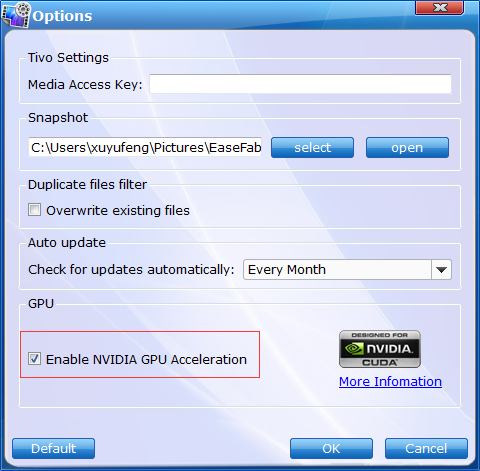
Step 2: Select H.265 MP4 or H.265 MKV as output
From the drop-down list of "Profile" you can select "HEVC MP4" or "HEVC MKV" as the output format from the "Common Video" category or you can select the same preset from "HD/4K" category for higher quality.
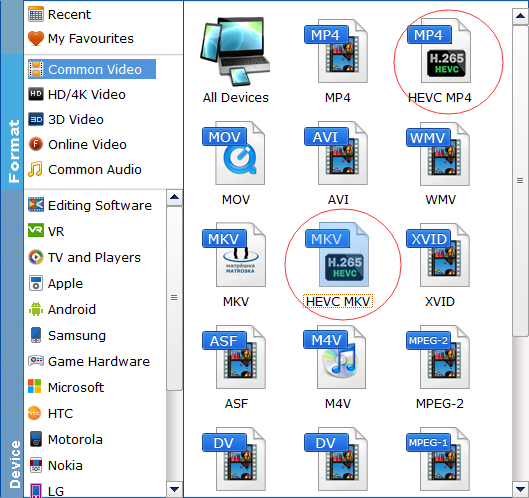
Tips 2: If you wanna some advanced settings, you can click "Settings" icon to adjust the video, audio parameters bitare, frame rate, sample rate, audio channel, etc.
Step 3: Start H.265/HECV codec encoding
Simply click "Convert" button in the bottom part of the video converter software window and the conversion will then begin. Wait until it's done, the speed of completion always depends on how big or how many your files are.
You can easily find the output files in the output folders once the conversion is done. This video converter software also provides good editing features like merge videos, split, crop, and adding effects, and a lot more.
Other Useful How-to Guides & Tips
Top 3 Ways to Convert HEVC/H.265 to H.264 without Quality Loss
Here are 3 useful methods to encode/re-encode video files from H.265 to H.264 while maintaining the original quality.
How to Rip DVDs for Streaming via Plex
We'll introduce the best program to fast rip DVD for Plex with best quality in a smaller size on Windows 10/8/7 or Mac.Then, you can stream and play DVDs with any devices on the move via Plex.
Copyright © 2025 EaseFab Software Corporation. All Rights Reserved.