1. Welcome
EaseFab Data Recovery is an easy-to-use, professional and powerful data recovery software that allows you to easily recover lost and deleted files up to 1000+ types and formats quickly and easily. And it supports to recover data from laptop, recycle bin/trash, internal hard drive, external storage media, and even a crashed computer.
Below is a dedicated online help to assist you understand our product easily and quickly. Any more questions or problems when using this product, please visit the EaseFab Data Recovery Support Center. Or contact our 24 hours Tech Support by emailing your issues to [email protected].
2. Getting Started
2.1 - Download
Click the button below to download a setup file of EaseFab Data Recovery on your PC.
2.2 - Install & Launch
Double-click on the installer (such as named "easefab_data-recovery_install.exe") and follow the instructions on the pop-up window to install EaseFab Data Recovery. With a just a few simple steps, you will complete the installation.
To launch EaseFab Data Recovery on your computer, you can double click the "Data Recovery" icon on the Desktop.
If EaseFab Data Recovery is not on the Desktop, you can enter "Data Recovery" in the search box on your Windows computer. And then click on the App or Choose to "Open" it. The below image is an example of Windows 10.
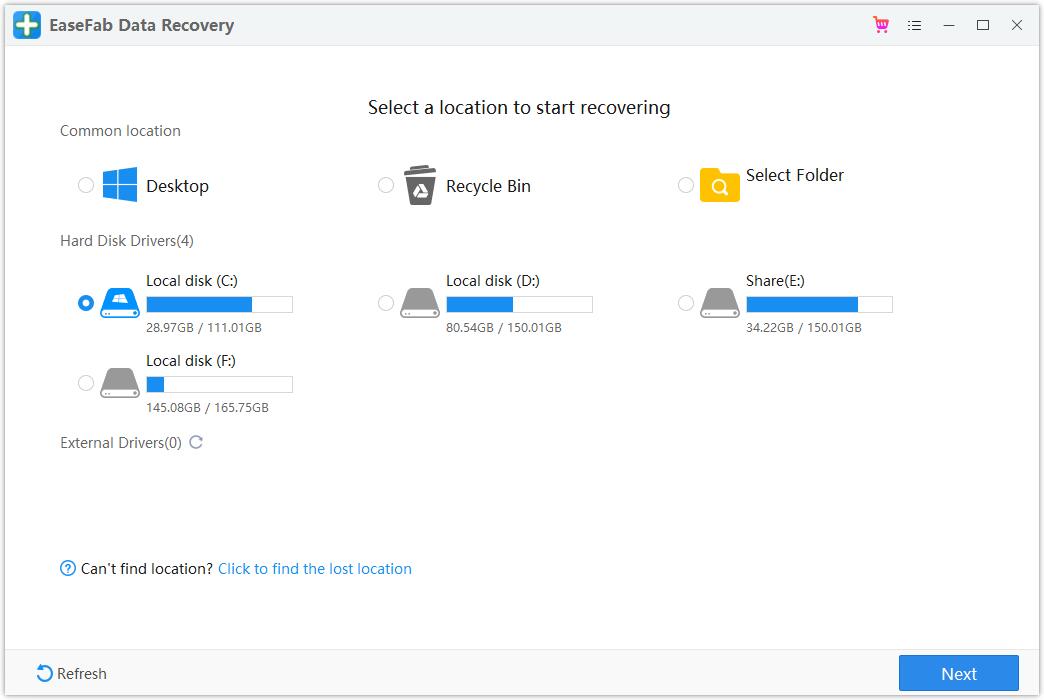
2.3 - Register & Update
The trial version allows you to scan your device only, and it doesn't allow you to recover data. Once you order this product, you will receive product information with license code via email within minutes.
To register successfully, you're recommended to copy and paste the license code (aka registration code) to aviod any typos.
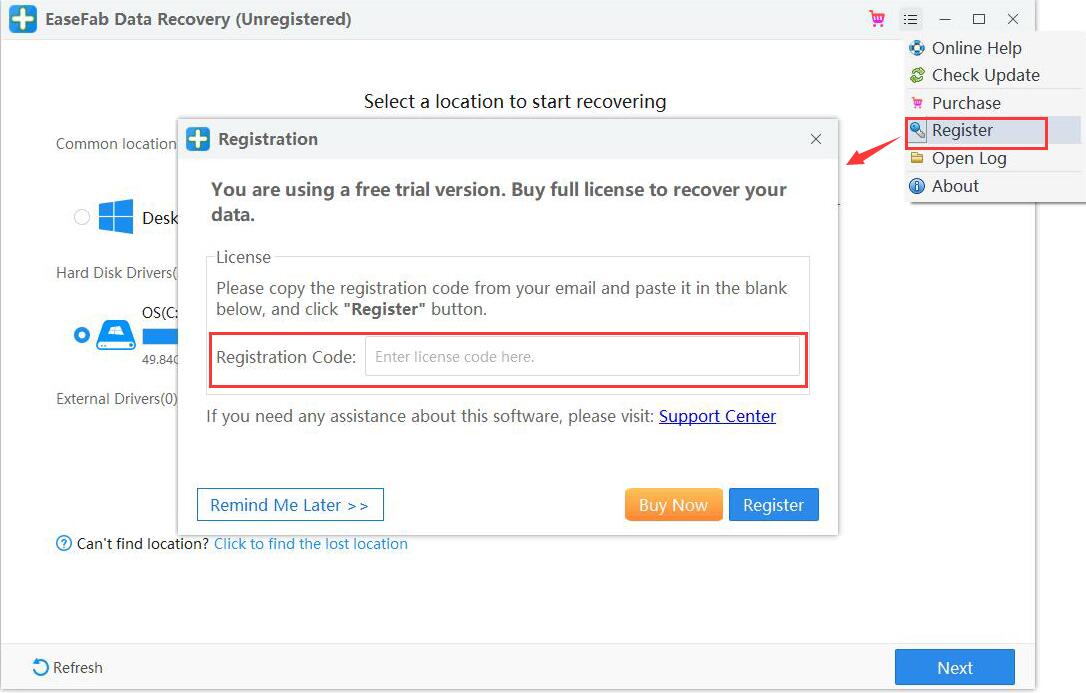
To check if your EaseFab Data Recovery is the latest version and update it, you can go to Menu icon and then click Check Update. A update window will pop up to see if you need to update the program. You can also click Cancel to update it next time.
2.4 - Supported File System
EaseFab Data Recovery supports these file systems:
● FAT(FAT12,FAT16,FAT32)
● ExFAT
● NTFS
● NTFS5
● EXT2/EXT3
● HFS+
● ReFS
2.5 - Supported Devices
EaseFab Data Recovery supports supports the devices below:
● Hard Drive
● External Disk
● SSD
● USB Drive
● Micro Card
● Memory Card
● Camcorder
● Digital Camera
● Music Player
● Video Player
● RAID
● CF/SD Card
● Zip Drive
● Pen Drive
2.6 - Supported File Types
EaseFab Data Recovery supports common recovery jobs of all file types. However, in some specific cases, the file system directories/indexes are damaged, which makes the files can only be found from the content part of a partition. And files detected in this way are all known as RAW files.
Since not every file type share the same file structure and identifier (which our product use to locate a lost file and rebuild it as a RAW), so only a certain group of common file types can be retrieved as RAW files.
In short, for a partition that contains badly damaged or corrupted file directories/indexes, some very unusual file types cannot be recovered by our product.
3. Recover Data on PC
To recover data on a Windows computer, there are 3 simple steps.
● Select Scan Location
● Scan The Location
● Preview and Recover Files
3-1. Select a Location
To recover data on PC, you need to choose a location where you have lost data.
After you launch this program, the default interface will be showing "Common location" and "Hard Disk Drivers" and "External Drivers". Here, please select a local hard disk, external devices, Desktop or Recycle Bin to start the scan.
※ If it is very clear from where the files are deleted, just click Select Folder to locate the original file folder to start the scan.
※ However, if the files are lost due to partition loss or partition deleted, please find a proper partition with a similar capacity by hitting Click to find the lost location to proceed.
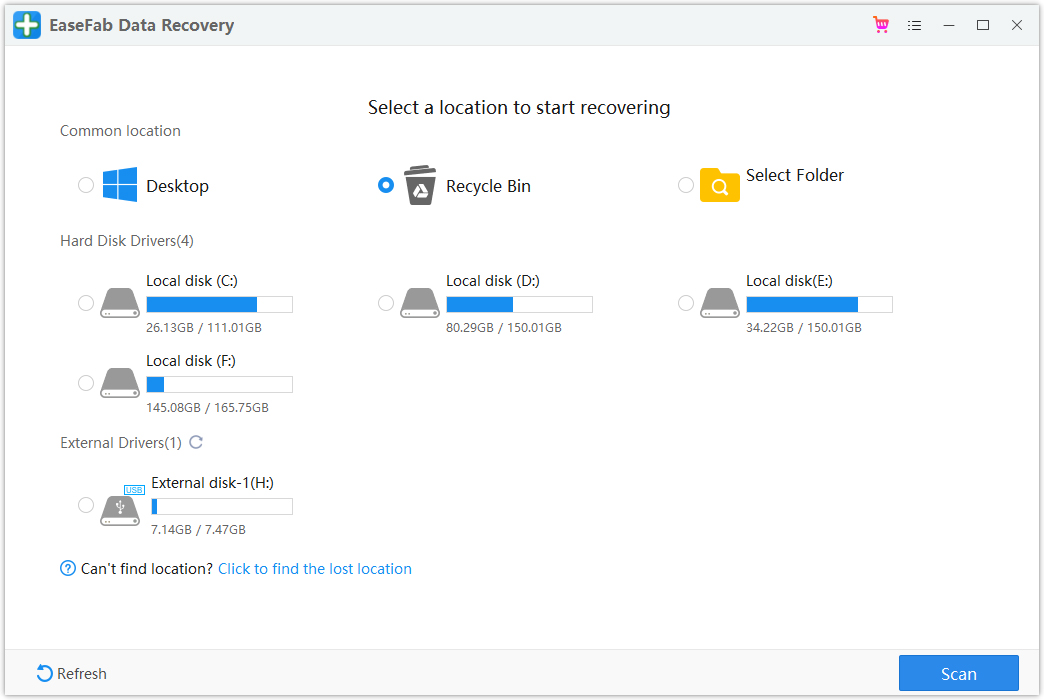
※ For "Hard Disk Drivers" and "External Drivers":
It's a little different when you select and scan a location from local disk under "Hard Disk Drivers" or "External Drivers" Tab.
After selecting a local disk or an external device, you'll need to click Next to enter a a window that allow you "Quick Recovery", "Deep Recovery" and "Recovery for Disk Formatted".
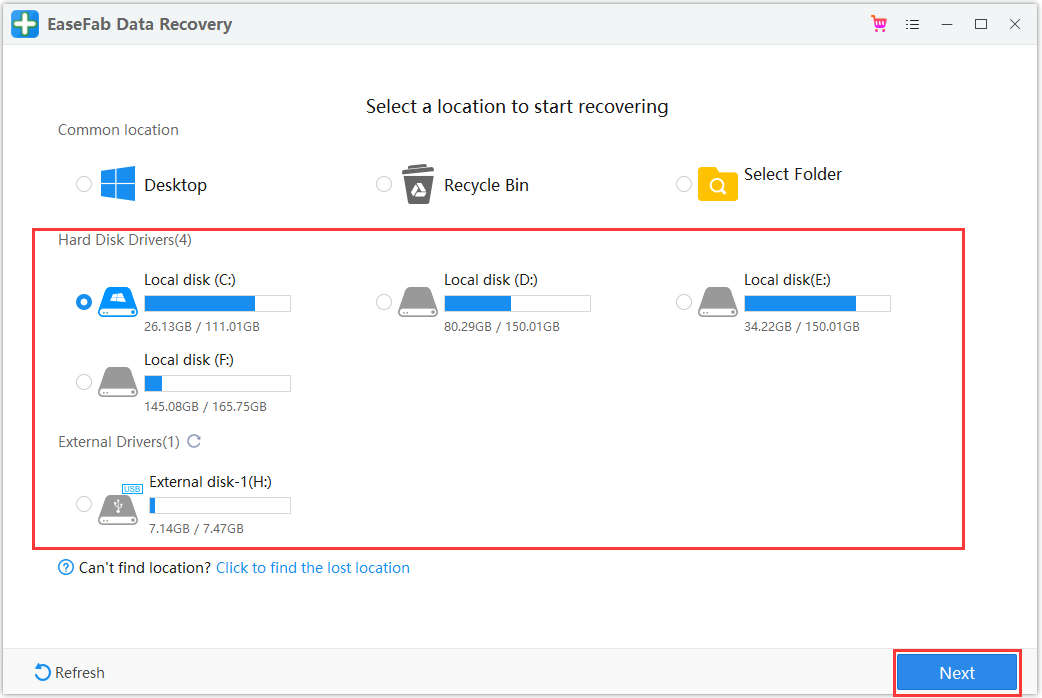
Select one mode you need and click "Start" to begin the scanning progress.
◉ Quick Recovery ― This mode can help you fast scan the local disk and it will finish scanning within a few minutes.
◉ Deep Recovery ― This mode may need a longer time. Sometimes, a few hours were required if many large-sized files were present. But this mode can help you in-depth scan & analysis to find more lost data in different situations. Files that lost their names may also be found.
◉ Recovery for Disk Formatted ― This mode applies to recover files lost on formatted devices including formatted local hard drives, USB flash drive, SD Card, external hard drives, etc.
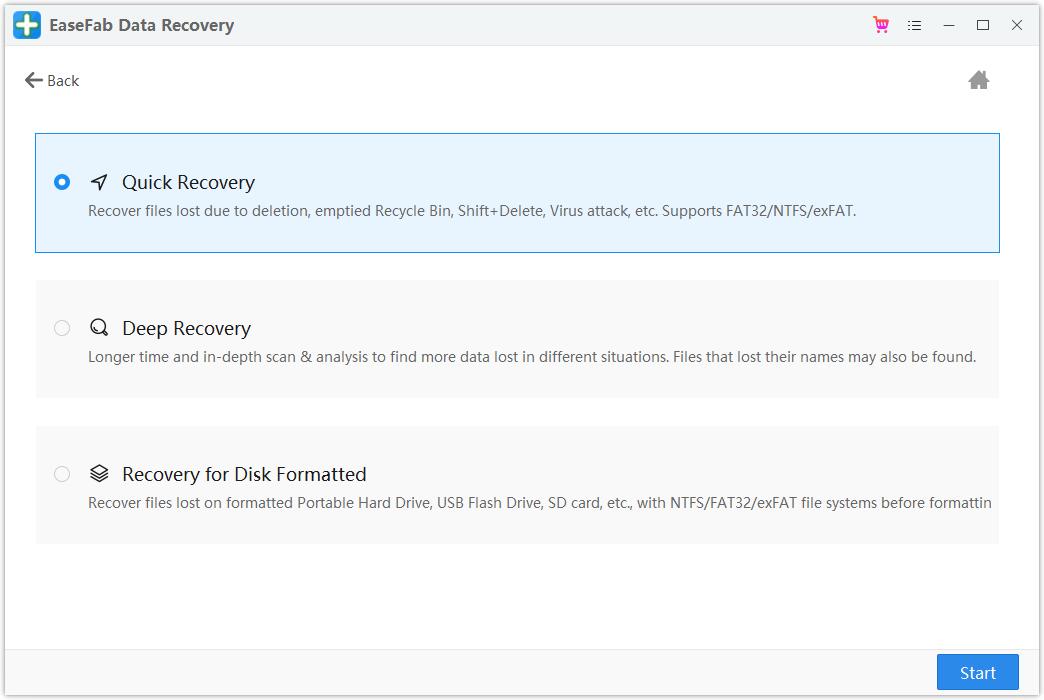
3-2. Scan the Location
Once you've selected the right location, EaseFab Data Recovery will start an all-around scan automatically. Please wait patiently till the scan finishes. Generally, it would take a few minutes to finish the scanning. Sometimes, even a few hours were required if many large-sized files were present.
Thousands of files may be listed after the full scan as below. Though they are all organized in different categories, users may still have no idea how to find out where the required files are when facing such a huge amount of files. Here we suggest some useful methods which may significantly narrow down the files you need to look through.
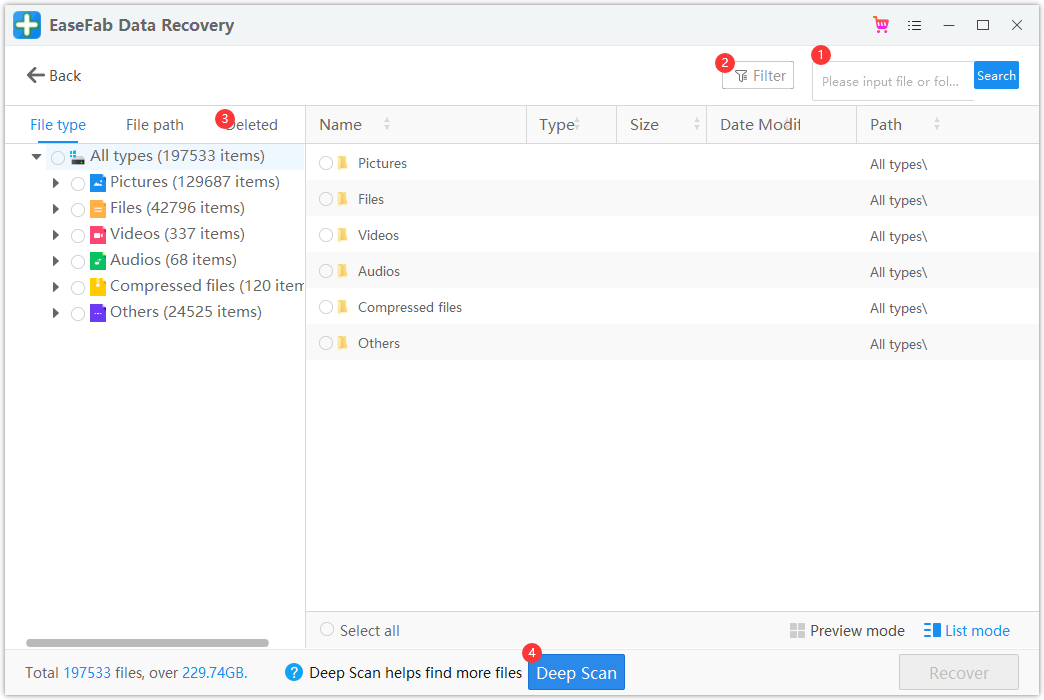
※ Different Ways to Pinpoint Lost/Deleted Files
➊ If you still have part of the file name in mind or you just require a specific file extension, directly input the keywords in the right-up box. Then EaseFab Data Recovery will recognize all the files referred to the keywords.
➋ After you set the filter (File type, Period modified and file size), the program will load the searching results match to what you want.
➌ Deleted folder contains lots of RAW files, which are all found from the content part of a partition. They do not have original file names, file sizes, or timestamps, but are worth checking.
➍ If there is no recovery data via quick scanning, you can try the Deep Scan which may take a long time to finish.
3.3 - Preview and Recover Files
EaseFab Data Recovery allows users to preview the recoverable files before proceeding to the recovery step. If you're a premium user, you can preview pictures, documents, Outlook emails and many more with no limits. You can preview data by double-clicking a file, then a preview windows will pop up.
After previewing, you can select the targeted files and click the "Recover" button to retrieve your files back.
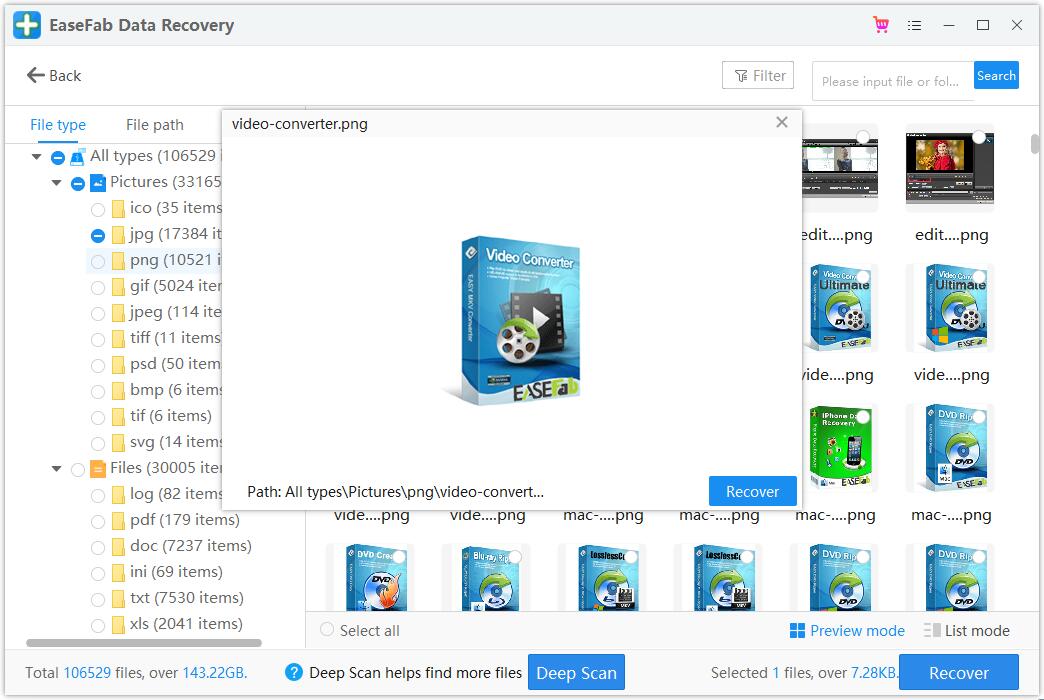
Note: Currently, our program cannot preview video and audio files, but we are making effors on that.
