Do you enjoy watching high-definition movies on your iPhone? Of course, most of us are not about to pay iTunes' ridiculous prices to watch movies and TV shows we already own on Blu-ray. Instead, we'll just rip those Blu-ray discs to an iPhone-friendly format and then transfer the ripped Blu-ray movies to iPhone for enjoyment. If you're looking for an easy and quick way to get movies off the Blu-ray discs and onto your iPhone (iPhone 7/iPhone 7 Plus included), you've come to the right place. Read on for details.

To convert Blu-ray to iPhone quickly and easily, EaseFab Blu-ray Ripper is highly recommended. It's rated as the best solution out there to watch Blu-ray movies on iPhone. With it, you can rip Blu-ray discs to iPhone ompatible formats, whatever it's MOV, MP4 or M4V. What's more, if you want to play Blu-ray video on your iPhone, iPad, iPod, you can directly select the device model as the output format. No manual video settings are required. All Apple devices are supported, including iPhone XS (Max), iPhone XR, iPhone X, iPhone 8 (Plus), 7 (Plus)/6s (Plus), 6 (Plus), 5/5s, 5c/4s/4/3GS, iPad Pro, the New iPad, iPad with Retina display, iPod touch 5, etc.
If you're are a Mac user, you can turn to EaseFab Blu-ray Ripper for Mac (macOS Sierra compatible), which has the same function as the Windows version. Converting Blu-ray to iPhone with this smart tool is simple as ABC. After downloading, follow the wizard to install and run the program. Then follow the steps below to rip Blu-ray to iPhone playable videos in a few clicks! The below guide takes Blu-ray Ripper for Windows (Windows 10 compatible) screenshots for example.
How to convert and play Blu-ray movies on iPhone
Step 1. Add Blu-ray files
Insert your Blu-ray disc into your BD drive, run the Blu-ray Ripper and click "BD/DVD disc" icon to load movies. You can also import movies files from Blu-ray folder, ISO.

Step 2. Choose the output format for iPhone
Video presets for iPhone 7 (Plus), iPhone 6s (Plus), iPhone 6 (Plus), iPhone 5S, iPhone 5C, iPhone 5, iPhone 4S, iPhone 3GS, etc. are provided. You can just simply select the icon of the iPhone model as the output video format to get videos with optimizes settings for iPhone.
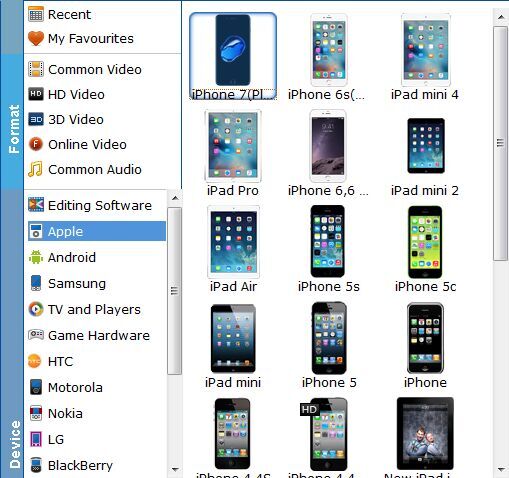
Step 3. Start ripping
When you have finished all the above settings, you can simply click the Convert button on the main interface and let the software do the Blu-ray to iPhone 7 conversion for you.
Once you ascertain that the conversion is successfully completed, you can import the file anywhere you wish to even in the media player as long as the file is iTunes friendly. First, locate the output file where you have saved the videos. Then open the iTunes app so that you can import the output videos to it. This can be done by dragging and dropping the media file. If the transfer is successful you can further transfer the converted Blu-ray file to your iPhone and you can easily enjoy them everywhere you wish to.
