Need to make a digital copy of Blu-ray on Mac? Here are the top 4 ways to copy a Blu-ray on macOS Sonoma, Ventura, Monterey and lower versions without quality loss.

Fragile physical optical Blu-ray discs may encounter various accidents especially during house cleaning or moving. Therefore, many Blu-ray collectors choose to make a Blu-ray copy on their Mac's hard drive to avoid them being scratched, broken, or lost. And it's really a good idea to copy Blu-rays to Mac so that we can watch movies later on the road without carrying the discs with us.
So, how to copy a Blu-ray to Mac's hard drive? If you're looking for easy yet efficient ways to do this, you've come to the right place. In this article, we'll show you top 4 methods to help you copy unprotected and protected Blu-rays on Mac OS X (macOS Sonoma included) easily and quickly.
- Way 1. Copy Blu-rays to Mac Fast with EaseFab LosslessCopy [Recommended]
- Way 2. Copy a Blu-ray to Mac with Handbrake
- Way 3. Copy Blu-rays to Mac with MakeMKV
- Way 4. Copy Blu-rays to Mac with VLC
Top 4 Ways to Make Digital Copy of Blu-rays on Mac
Why Cannot You Copy Blu-ray to Mac Normally?
Generally, instead of "copy Blu-ray", we say "rip Blu-ray on Mac". Why? Almost all Blu-ray movies you purchased online or from a store are armed with one or more copy protection schemes. These schemes are stored in the normally inaccessible lead-in area of the disc, as a move to prevent the files from being copied directly. And that's why you end up with failure to copy encrypted Blu-ray contents to Mac directly.
For burned or homemade Blu-rays that come without any copy protection, you can directly copy and past the content from Blu-ray to Mac's hard drive for backup purpose. But for commercial Blu-rays, you'll need to get a professional Blu-ray ripper to copy Blu-rays on Mac successfully.
Here're the 4 Ways to Make Digital Copy of Blu-rays on Mac
Something You Gotta Known: There is no bulit-in software to rip and copy the commercial Blu-rays on macOS Sonoma, Ventura, Monterey, Big Sur or lower versions. To save an encrypted Blu-ray to Mac, you have to install third-party Blu-ray copy software. Fortuantely, there are a lot of free and paid options on the market. In the page below, we'll introduce four programs to copy protected Blu-rays to Mac.
Note: Besides a third-party Blu-ray copying software for Mac, you'll need an optical drive that can read Blu-ray discs. If your Mac came with any disc drive at all, it was probably a DVD drive. However, you'll need a Blu-ray reader in order to rip and copy your Blu-ray discs (obviously) on Macbook, Macbook Air, Mac Pro, Mac Mini, etc. An external goodBlu-ray drive can be purchased for as little as $25.
Way 1. Copy Blu-rays to Mac Fast with EaseFab LosslessCopy
EaseFab LosslessCopy for Mac is typically recommended by editors and users as the go-to Blu-ray ripper. In addition to copying home-made Blu-rays, it can also copy Blu-rays with copy protection to Mac. Most commercial Blu-rays come with Blu-ray copy protection, so if you have some store-bought Blu-rays and want to save them to computer, you'll need EaseFab LosslessCopy. Don't expect those free Blu-ray rippers to rip copy-protected Blu-rays to Mac. They usually cannot handle copy protections out of box. Below are the specific features that add a ton of value:
● Support any Blu-ray: Convert homemade discs, burned or bought Blu-rays with almost any Blu-ray encryption like region codes, APS, CSS, ARccOS, CPRM, AACS, BD+, and Cinavia. UHD 4K Blu-ray discs, DVD, ISO, Video_TS folder and BDMV folder are also supported.
● Rich output formats: It can convert your Blu-ray into variety of digital formats, including MP4, AVI, WMV, MOV, MKV and more, which are compatible with different devices such as PC, Mac, smartphones, tablets, gaming consoles, and media players.
● 3 lossless Blu-ray copy modes: Create 1:1 Blu-ray copy on Mac as Blu-ray folder, single M2TS file or MKV file with full/desired audio and subtitle tracks within 5 minutes.
● User-friendly: EaseFab LosslessCopy for Mac has a user-friendly interface that makes it easy for users to navigate and copy Blu-rays to macOS computer without any technical knowledge.
● Fast ripping speed: Finish conversion at ultra-fast encoding speed with the support of multi-threading, multi-core and GPU acceleration technology.
Now let's download EaseFab LosslessCopy for Mac on your MacBook Pro, MacBook Air, iMac, Mac mini, Mac Pro, or iMac Pro. It is fully compatible with macOS Sonoma, Ventura, Monterey, Big Sur, Catalina, Mojave, High Sierra, etc. Once you finish installtion, follow the steps to copy protected Blu-rays to Mac.
If you want to copy your DVDs on macOS, this process will work as well, but we'll focus on copying Blu-ray on Mac.
Step 1. Load the source Blu-ray.
Insert the Blu-ray disc into the external Blu-ray drive that have been connected to your Mac. Launch EaseFab LosslessCopy for Mac and then hit Load disc button to import the source Blu-ray. A couple of seconds later after loading Blu-ray, a list of all titles will be presented and main title will be selected automatically.
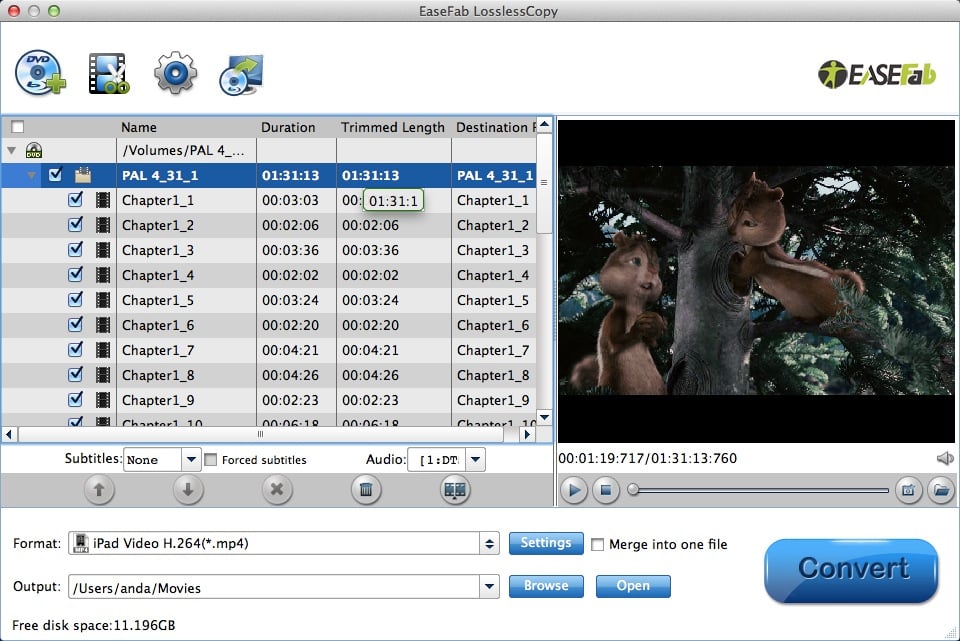
Step 2. Select the output format.
In the pop-up output profile window, you can see all popular formats devices divided into various categories. You can choose copy and rip Blu-ray to any digital video format on Mac based on your own needs.
What's the best format backing up Blu-ray on macOS?
● To copy Blu-ray to hard drive or storage medium with all intact Blu-ray videos/audios/subtitles, copy Blu-ray to BDMV folder or a single M2TS file, or rip Blu-ra to a lossless MKV file;
● To save a digital copy of Blu-rays on the Mac, you can backup Blu-ray disc to MP4, MOV, M4V, MKV, AVI;
● To play Blu-ray movie on Apple TV/iPhone/iPad/Mac and other Apple devices, choose to digitize Blu-ray to MP4, MOV, M4V, or corresponding device profile;
● To watch Blu-rays on Android/Xbox/PS4, convert Blu-ray to MP4, H.264, 3GP, WebM, MKV;
● To have the perfect balance between size and quality, select H.264 MP4.
The most commonly-used Blu-ray movie digital format is MP4, owing to its wide compatibility, good compression and excellent quality. So here we take Blu-ray to MP4 as an example. Click "Format" bar and move mouse cursor to Common Video catetory, click and select "H.264 Baseline Profile Video(*.mp4)" as the output format.
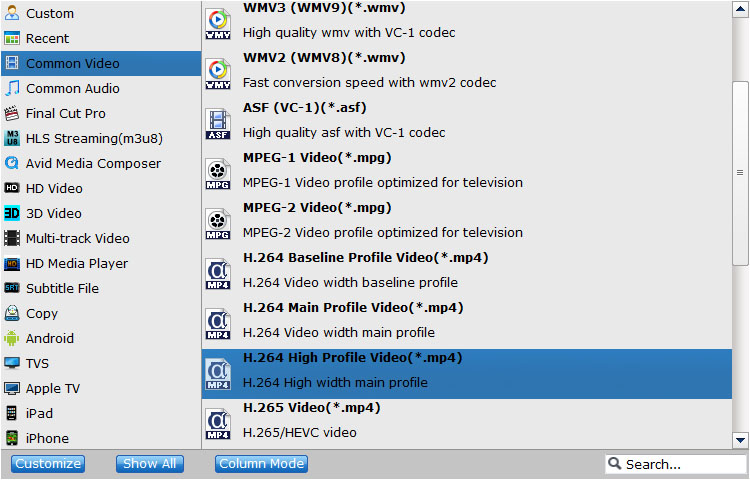
Step 3. Start copying Blu-ray on Mac.
Browse to set destination folder and hit Convert button to start Blu-ray copying process on Mac.
Way 2. Copy a Blu-ray to Mac with Handbrake
With Handbrake for Mac, users can rip Blu-ray discs on macOS and convert them into popular digital video formats, including MP4, MKV, and WebM. And Handbrake offers a range of advanced settings for video, audio, and subtitle, which allows users to customize the output file to their specific needs. These settings include options to adjust the video codec, bitrate, resolution, add subtitles, etc.
The drawback is that if the Blu-Ray disc is copyrighted (which is the case for most discs), HandBrake cannot decrypt it. And it will take long time to rip Blu-rays and there is quality loss in the output file.
To rip Blu-ray with Handbrake on macOS, you can follow these steps:
Step 1. Download and install Handbrake for Mac from the official website.
Step 2. Insert the Blu-ray discs you want to copy into your Blu-ray drive.
Step 3. Open Handbrake and choose the Blu-ray you want to rip under Open Source.
Step 4. After Handbrake finish disc scanning, you need to select the title you want to rip.
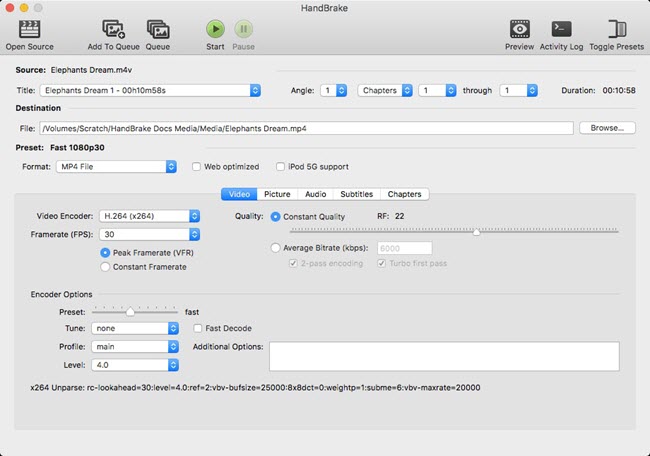
Step 5. Choose a preset from the "Preset" menu. Adjust any other settings you want to change, such as the video codec, bitrate, or audio tracks.
Step 6. Click on the "Browse" button to choose a destination folder for your ripped files.
Step 7. Hit the Start button on the top to begin ripping the Blu-ray to your Mac.
When Handbrake has finished ripping the disc, it will save the files to your chosen destination folder.
Way 3. Copy Blu-rays to Mac with MakeMKV
MakeMKV is another best free Blu-ray ripper for Mac, Windows and Linux. With it, you can rip Blu-rays protected with latest versions of AACS and BD+. Sadly, you can tell from its name that MakeMKV will only allow you to copy Blu-ray to MKV formats on Mac. Converting Blu-ray to AVI, MP4, MOV, FLV can't be realized using it.
On MakeMKV's download page there is a note warning that it is not signed by Apple. To successfully install MakeMKV on Mac, you need to adjust gatekeeper options. Another thing you need to know is that MakeMKV doesn't compress video while ripping, so your output will be a very large file. You need to use an extra video compressor to reduce file size if you have limited storage space.
Besides Blu-rays, Make can also convert DVD discs to MKV file. Now let's learn how to download a Blu-ray to Mac with MakeMKV.
Step 1. Download and install MakeMKV on your Mac. MakeMKV 1.17.3 (the latest version) for Mac OS X requires x64 or ARM64 Mac OS X 10.7 or later. If your Macintosh meets the requirements, just go to makemkv.com, click the Download option on the left navigation bar, and now you'll find the download link for MakeMKV. Please be noted that MakeMKV is not signed by Apple so you might need to adjust gatekeeper options in order to install the program.
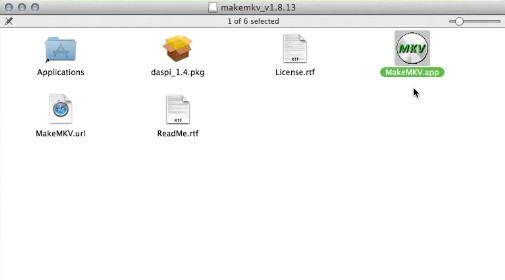
Step 2. Insert the Blu-ray into your Blu-ray drive. Then, open the MakeMKV app. It will show all available optical drives on the first screen. Under the "Source" section, you can select optical drive and check the drive and disc information. After selecting the right disc, click "Open Blu-ray disc" button. Then, MakeMKV will do a scan of your Blu-ray.
Step 3. After finishing Blu-ray scanning, it will display all content as a tree structure. Choose the title you want to save to Mac. Expand the title, you'll find audio and subtitle tracks. You can choose any one you like.
Step 4. Just click the "Set output folder" button and now you can choose a desired directory to save the resulting file.
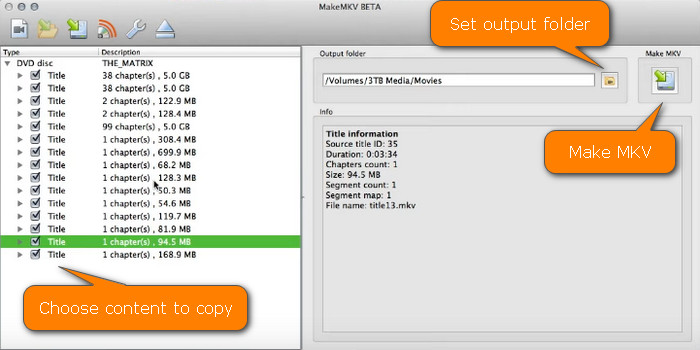
Step 5. Click the "Make MKV" button to start copying Blu-ray to your Macintosh. The time this Blu-ray ripper takes to rip the disc will depend on the speed of your Blu-ray drive and the size of the files you're ripping.
Way 4. Copy Blu-rays to Mac with VLC
VLC media player can not only play Blu-ray discs but also rip and copy Blu-rays on Mac, Windows and Linux. However, in order to copy a commercial Blu-ray disc on Mac using VLC, you'll need to install additional library or plugin that provides the necessary decryption capabilities. One such library is called libaacs, which is used to decrypt AACS-protected Blu-ray discs. To use libaacs with VLC, you need to download the library file and place it in the appropriate folder on your computer. Once you have installed the library, you can use VLC to rip or copy your Blu-ray discs to Macintosh.
To save a Blu-ray disc to Mac with VLC, you will need to follow these steps:
Step 1. Download and install the latest version of VLC media player from the official website to your Mac.
Step 2. Add keys database files
Download a supported Java JRE (JDK is NOTneeded) and extract it manually into a folder named 'java' within the VLC directory.
Following this, download the libaacs libraries and copy them to the root folder of the VLC directory (not any subdirectory). Please note that the 'aacs_info.exe' file is unnecessary.
Download keys databse file manually and unzip the keydb.cfg file, which is essential for Blu-ray playback. After extracting the file, there's a 'FindVUK - Synchronize.bat' that can be used for a simple synchronization of the keydb.cfg file.
For Mac OS X users, place it in ~/Library/Preferences/aacs/ (create a new folder if it doesn't exist).
Step 3. Download AACS dynamic library for Mac OS X, and then save the file to the /usr/local/lib/ directory, creating it if necessary.
Step 4. Insert the Blu-ray you want to rip into your Blu-ray drive.
Step 5. Launch VLC media player. Click the File menu and choose Open Disc from the drop-down menu. Then the Open Source window will appear. Under Disc tab, you should see your Blu-ray and you should click Disable Blu-ray menus and check Stream output. And you need to click the Settings icon to open Blu-ray conversion settings. On this panel, you need to:
● Check File and specify save path and file name for your Blu-ray rip file on Mac.
● Choose encapsulation method, such as QuickTime.
● Select encoding format, bitrate, and audio channels.
Step 6. After you finish settings, click OK to begin ripping and copying the Blu-ray on Mac.
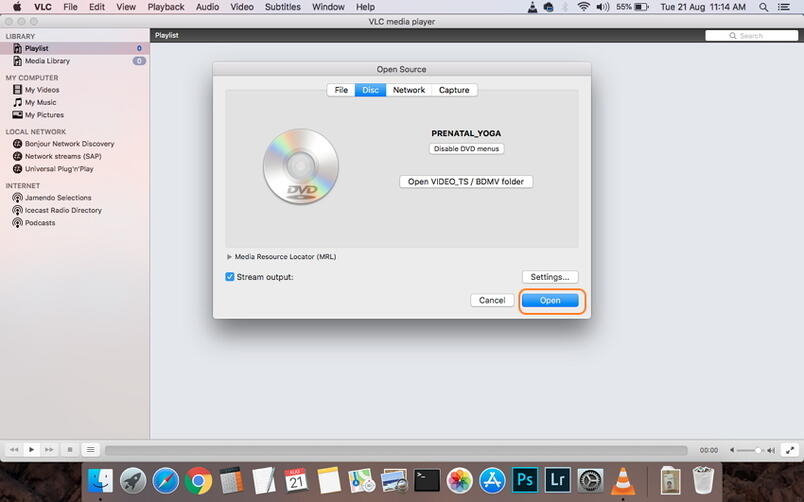
Conclusion
Which is the best way to download Blu-rays to your Mac's hard drive? It depends on the Blu-ray and what's you're going to do with the copied video. If your Blu-rays are not protected or they are homemade or burned, then Handbrake is a good option. If you want to save store-bought Blu-rays on Mac with original quality in MKV format, then EaseFab LosslessCopy or MakeMKV will be your best choice. If you need to create digital Blu-ray copies in MP4, HEVC, MOV, M4V, WMV, FLV, and other formats or copy DVDs on Mac hard drive for later playback on iPhone, iPad, Apple TV, Mac, or other players, LosslessCopy and VLC is suitable for you.
Still can't decide? Download and try them to find the one that fits you the most.
