H.264 or MPEG-4 Part 10, Advanced Video Coding (MPEG-4 AVC) is currently one of the most commonly used formats for the recording, compression, and distribution of video content. Most NLEs, including Final Cut Pro, Adobe Premiere, DaVinci Resolve, etc. now can handle H.264 codec natively. But this may not always be the best path to take. The H.264 is designed to deliver video and is usually highly compressed. It requires a fair amount processing power to decode or render in post-production tool. ProRes, a lossy video compression format developed by Apple Inc., is an appropriate format for smooth editing on Mac. Therefore, to make your editing process simpler and less resource-intensive, transcoding H.264 to Apple ProRes is highly recommended.
You can still work with H.264 video, if you stuff your computer with RAM and it has enough processing power, but this is always going to be second-best to working with a codec (e.g. Apple ProRes, Avid DNxHD) that is designed for editing. In this article, we will show you how you can convert H.264 to Apple ProRes without quality loss. Also you will learn some of the important differences between ProRes and H.264 codecs.
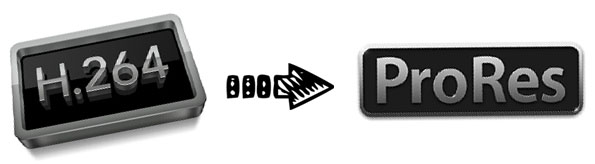
Part 1. How to Convert H.264 to Apple ProRes Codec Easily and Quickly
There is a long list of software tools out there that allow you to do video transcoding. Handbrake is a free software for video encoding and DVD ripping. However, but unfortunately it's quite limited in the formats you can convert to. The most logical one to use is H.264. The catch is that not all transcoders can encode to Apple ProRes or other "professional" codecs. So far I've not found a good free transcoder that meets those requirements, but there are some paid apps that can do it.
The world of paid video transcoding apps is quite a mess. Some are very good, but some are downright dodgy. If you don't want to be held back by slow and complicated process, EaseFab Video Converter for Mac is there for you. It bridges this gap by providing one of the simplest user interfaces, and the pre-configured presets that you can use to transcode H.264 or any other video format to ProRes without any hurdles or complications. This software also comes with a Windows version for those who want to encode video to ProRes on Windows 10 or lower.
EaseFab Video Converter for Mac - Best Video to Apple ProRes Converter
● Supports all the types of Apple ProRes codec for different use - Apple ProRes 4444, Apple ProRes 422 (HQ), Apple ProRes 422, Apple ProRes 422 (LT), and Apple ProRes 422 (Proxy)
● Batch conversion from various formats including but not limited to H.264, HEVC, MKV, AVCHD, AVI, VOB, MOV, HEVC, M2TS, MTS to ProRes codec in only three simple clicks.
● Convert H.264 files with optimized presets for Final Cut Pro, iMovie, Avid Media Composer, Adobe Premiere, iPhone, iPad and more devices.
● Transcode high-quality codecs like DNxHD, ProRes to H.264, H.265, MP4, AVI, WMV, MOV, FLV, etc. for easier playback, sharing, etc.
● Edit H.264 video files with trimming, cropping, cutting, merging, adding subtitle, etc.
● Supported OS: Windows 11/10/8/7/XP/Vista, macOS Ventura, Monterey, Big Sur, Catalina and lower version.
3 Simple Steps to Transcode H.264 to Apple ProRes on Mac
Note: This guide below takes EaseFab Video Converter for Mac to show you how to encode/re-encode H.264 to ProRes. The steps on Windows (Windows 11 included) is the same.
Step 1. Add H.264 files to the program
Install and launch the H.264 to ProRes converter, then you can directly drag and drop the H.264 files to the converter, or click Add Video" button to locate the H.264 files you want to load. (Note: batch conversion is supported, so you can load more than one file to save time.)

Step 2. Choose ProRes as the output video format
Now click the Profile icon to reveal output panel. And and mouse cursor to Editing Software category. You'll find all the five ProRes formats are provided. Generally, ProRes or ProRes LT are suitable choices for MTS, M2TS, DV videos shot with camcorders. ProRes HQ is usually for film based source media.
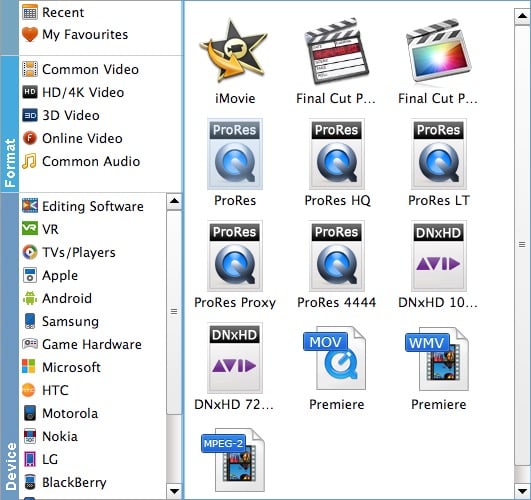
Tip: Click the Settings button and customize proper video/audio parameters if necessary. Video size, bitrate and fame rate are flexible and can be adjusted as you like. Usually 1920*1080 video size and 30fps video frame rate are recommended for editing.
Step 3. Start converting H.264 to ProRes
At this point, you can change the output filename or output path if you wish. If you feel satisfied with your options, Just hit the Convert button to activate H.264 file to ProRes conversion.
When all conversions completed, you'll get a pop-up notice. Just click Open button, you can fast find where your converted Apple ProRes files are saved.
Part 2. Differences Between H.264 and Apple ProRes
H264
With the first version that was approved and released in 2003, H264 (technically written as H.264) codec is a product of two entities that joined hands for the purpose. H.264 offers a high compression ratio, and therefore the files are small in size that uses less space on your storage devices. However, there are certain downsides of H264 format that many professionals who use post-production tools like Final Cut Pro X, Adobe Premiere Pro, etc. don't appreciate much. Some of such disadvantages (from video editors' perspective) are listed as follows:
● Increased GPU Overhead – Due to the high compression rate, while editing (and even during playback), the GPU works more extensively to decompress the H264 files. This reduces the performance of your computer.
● Limited Colors – H264 is an 8-bit codec. This means, as compared to ProRes, H264 files have fewer color grading options while working with post-production software. Therefore the editors may not be able to produce the expected quality output.
● GOP Approach – GOP stands for Group of Pictures. H264 codec compresses a group of pictures to form a complex architecture that, even though it reduces the overall file size, requires more inputs from the GPU to decompress and process while editing.
Apple ProRes
Developed by Apple Inc., ProRes is a codec that was released in 2007 along with Final Cut Studio 2. ProRes uses QuickTime (MOV) format that, as mentioned above, makes the files gigantic in size that further occupy a significant amount of space on a disk. However, ProRes files come with a plethora of benefits, some of which are listed below:
● Reduced GPU Overhead – Because ProRes files are already loosely compressed, your computer's GPU doesn't have to put additional efforts to decompress the data for processing when footage is opened in a media player or imported to a post-production program for editing.
● More Colors – ProRes is a 10-bit codec. This means that in contrast with others, ProRes files have more shades while working with Color Grading options in a post-production tool.
● I-Frame Approach – In ProRes, each frame of footage is compressed individually (I-frame). This is the reason the files are big. However, such type of approach puts less load on the GPU as it doesn't have to decompress complex compression architecture while editing.
The following comparison table summarizes all the points given above explaining ProRes vs. H264:
ProRes |
H.264 |
Developed by Apple Inc. |
Jointly Developed by Video Coding Experts Group (VCEG) and Moving Pictures Export Group (MPEG) |
Low Compression Ratio |
High Compression Ratio |
Works with QuickTime Movie Format (MOV) |
Works with Almost All Major Formats (MP4, M4P, M4V) |
10-bit Codec |
8-bit Codec |
Less Overhead on Processor and GPU |
Processor and GPU Intensive |
I-Frame (Individual Frame) Compression |
GOP (Group of Pictures) Processed Collectively |
Final Words:
H.264 is really optimized to be a delivery codec while ProRes is optimized to be an editing codec. That said, if you just need to do a simple edit and your Mac has the power to edit H.264 you can get away with it no problem, but if you plan to do a heavy edit with lots of transitions and effects and color grading you will be best served by ProRes.
