If you've download an MKV movie file from internet without subtitle, the video or movie can be very difficult to understand, especially when it is in a foreign language. In this situation, you may want to embed an subtitle to the downloaded MKV video to help you understand the video and movie better. Actually, attaching subtitles to MKV files is not that difficult as you think if you find the right tool to help you do it. This article will recommend the application and subtitle sites to help you to add subtitle to MKV videos.
Part 1: How to add SRT/ASS/SSA Subtitles to MKV Video with EaseFab Video Converter
Though there is plenty of software supports embedding subtitles to MKV, many of them work slowly and the output quality is not so satisfactory. Well, EaseFab Video Converter (available for Windows and Mac users) is a professional tool that enables you to embed subtitles to MKV files in an effective way. More than a video converter, this software features on many funtions as below and adding *.srt, *.ass and *.ssa subtitles to any video file is just one of its cool features. So you can use it as a great subtitle to MKV converter to help you merge your subtitles with MKV files effortlessly.
Where to download subtitles for movies and TV Series? Read on this article - Top 10 Sites to Download Subtitles.
Step 1. Import MKV video
After installing and running the subtitle to MKV converter, you can import the MKV file to the program by directly dragging or clicking "Add Video" button to locate and load the MKV file.
Note: Make sure the subtitle and the video have the same name and they are kept in the same file.
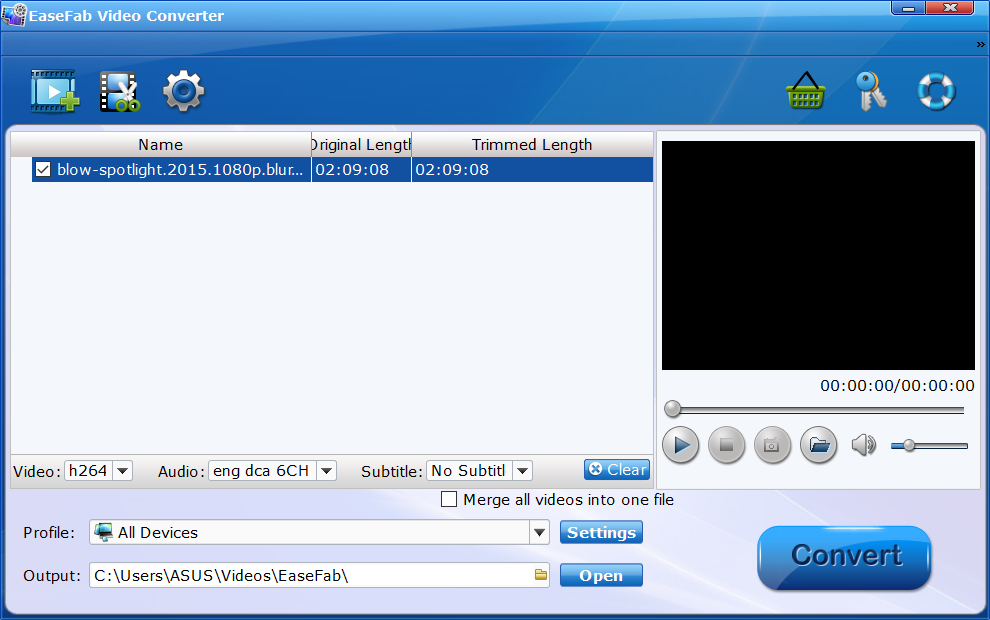
Step 2. Add subtitle
To add the subtitles you like, simply click "Subtitle" and click "Add Subtitle" tab to browse and import your *.srt, *.ass, *.ssa subtitle file you want to embed. After that, you can have a preview of the subtitle effect to make sure all goes OK .
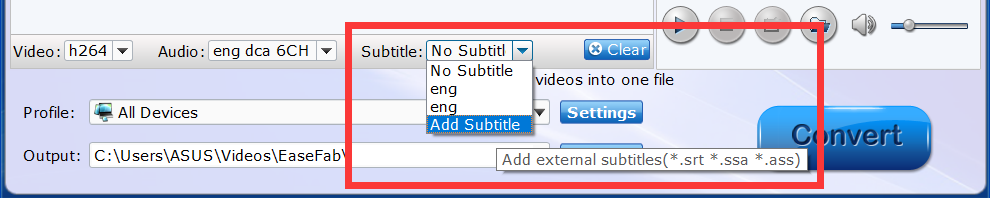
Tip: You can also add watermark, apply effects, and crop, trim your MKV files in the video editing window.
Step 3. Start adding subtitles to .mkv
Before conversion, click the "Profile" bar and keep the MKV format. Or, you can also directly choose a device to save MP4 video with subtitles to play on the device (e.g. iPhone, iPad, Galaxy Tab, PS Vita, etc). And then click the Convert button and now you have finished all steps of attaching subtitle to MKV videos.
You're done. With EaseFab Video Converter, you can effortlessly add subtitles to MKV video for playing on your computer, TV or other devices.
Part 2: Other Software Recommendations for Adding Subtitles to Movies
Tools to create, edit, convert, add subtitle and to sync and adjust subtitle
Program Name |
Descriptions |
|---|---|
|
This software program is good for editing subtitles. It is well-organized, convenient and supportive of different formats for subtitles. It is available for free downloading with additional abilities to convert text as well. It is user-friendly and has many customizable features to make it the best. |
|
It is a subtitle editor and deals with subtitles based on text. If you have new subtitles to create then Jubler will be good for authoring that together with converting, correcting and refining already existing subtitles. To use Jubler, you will be required to have a spell checking tool to ensure the subtitles are grammatically correct, a player for viewing the subtitles and JREs latest version. |
|
This software is good as a subtitle creator which is its main specialty. It is good when the subtitles to be created are for DVDs. Its interface is well advanced as well as harmonization features that make the software stand out easily from the rest. The outstanding feature for this subtitle creator is the WYSIWYG editor which allows one to preview DVDs. Subtitle Workshop is the perfect example of a subtitle creator. |
|
This software program will be very effective when it comes to editing subtitles. It handles tasks like removal of the subtitles, translation, adding subtitles and re-syncing where necessary. Open Subtitle Editor can as well create new subtitles right from nothing. |
|
This is a software program that can multitask with ease. You can have it for editing of subtitles, conversion of formats, translation from one language to another and creation of new subtitles. Very many formats are supported by SubMagic while its functions and features come in numbers just to make the user experience memorable. |
|
This is a subtitle editor that you can be happy to use. Some of the editing functions it can perform include making corrections, transforming content and refining the already existing subtitle. Its biggest advantage is ability to show sound waves which will come in handy when matching subtitles with voices. VisualSubSync supports three formats; SRT, ASS and SSA. |
|
This will be your suitable option anytime you want to create new subtitles, make some editing and convert for compatibility purposes. It comes in many languages which make out the best user experience all the time. DivXLand Media Subtitler supports formats like WMV, AVI, MPG and many other video compatible files. Its notable features are modes for bulk subtitling, instant previews, pause editing, rapid start guide and basic text configuring support. |
Read More:
How to Add Subtitles to DVD Quickly and Easily?
How to Easily Merge Subtitles into MP4 File
How to Rip DVD Subtitles to SRT Format
How to Easily Extract Subtitles from A Blu-ray to SRT
