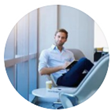Posted by George Shelley - Sep 09, 2021 | Contact Author![]()
Can't Import MP4 File to Adobe Premiere Pro? Resolved
Follow this troubleshooting guide below to get the possible reasons and solutions to fix Premiere Pro MP4 file import failure.
"Q1: Importing MP4 Into Premiere pro CC - I was just wondering, I have footage in a strange format; .mp4, and it wont import into Premiere. Someone asked me if I had all the updates, etc, I do, and still no luck with it... Before I try the reinstall, I was just wondering if anything else can be done about the format."
"Q2: Is there a way I can get MP4's into premiere? It doesn't seem to like them and won't import"
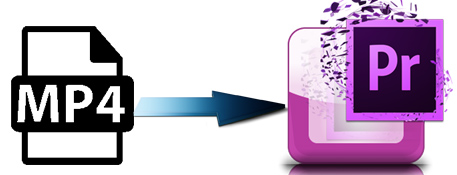
As a quite hot file extension, MP4 is widely used for saving media data and can be found in lots of places online or off line, which means, you may download MP4 videos from video sharing sites such as YouTube and Fox, shared some MP4 videos from others, or captured MP4 videos from a GoPro camera. The point here, sometimes you will find it a painful experience to import MP4 files to Adobe Premiere (the lastest Premiere Pro CC 2020 included) for movie editing. Your Premiere Pro will reject to import some MP4 files or You can only add the MP4 video to the timeline of Premiere Pro as an audio track, instead of a video track. Just sound, no video.
MP4 File Import Failure in Premiere Pro - Possible Reasons
※ Mainly Caused by Incompatible Codec
These are the common problems encountered by many Adobe Premiere users. Why can't your MP4 video files be imported into Adobe Premiere Pro (as a normal video file)? Broadly speaking, the major cause is that some required codec is missing so that the file format is not supported. Adobe Premiere Pro support MP4 files, but MP4 is a multimedia container format which contains various types of data encoded using one of several different codecs. A MP4 file can use MPEG-4, MJPEG, H.264, HEVC, GoPro CineForm, or other video codec for compression. To import MP4 files successfully, Adobe Premiere Pro or Premiere Elements needs to be compatible with the specific codecs used in the MP4 files. If not, you'll experience MP4 importing error. Therefore, transocding MOV file is the the most effective yet easiest solution to fix Premiere Pro MP4 file import failure.
※ Caused By Premiere Pro or Your Computer
Besides the MP4 codec incompatibility issue, there are two other possible reasons that cause file import error: your Premiere Pro software got problem, or your computer got problem. If all files with .mp4 extension can't be imported into Premiere Pro, while all others in MOV, MKV, AVI, etc load correctly, there might be setting mistakes in your Premiere Pro. Use another computer to import MP4 file to Premiere Pro CC (Premiere Pro CC allows two activations), if you have no import failure issue. something related to hardware like GPU needs to be checked. On these occassions, try Solution 2 - Restart Premiere Pro, Computer or Renderer or Solution 3 - Update Premiere Pro or Graphics Drive, etc to fix Premiere Pro fail to import MP4 file.
Solution 1: Transcode MP4 File to a Fully Premiere Compatible Format
- 100% Working Solution to Fix "Can't Import MP4 to Premiere" Error
Can any other video player play your MP4 file? If it could, then your file is not broken. If your MP4 file is not corrupt and the Premiere Pro can import any other MP4 files except for the very one, your MP4 file codec may not compatible with Adobe Premiere. Transcoding MP4 file should be a very helpful method.
If you have Adobe Media Encoder, you can use it to conduct video conversion. If you don't have that tool or can't manage to convert problematic MP4 files to desired format with Media Encoder, you might as well try an easier-to-use yet powerful video converter and decoder - EaseFab Video Converter. This program can cope with MP4 files with different encoded video/audio streams from any source. It can help you transcode MP4 file to MOV H.264, MPEG-2, ProRes formats that natively work within Premiere Pro.
As for the video quality, don't worry too much. With the constantly updated conversion algorithm and the advanced high quality engine, it guarantees you the output videos with up to 98% quality reserved, wrinkles or freckles in image still clear enough to count. Codec correction (or conversion) is just the tip of the iceberg that it can handle. In terms of the compute-intensive 4K MP4 files, it's also a decent performer, letting you downscale 4K to 1080p, lower 60FPS to 30FPS, adjust bit rate, etc. to better suit your computer hardware configurations and to ensure a smooth MP4 importing and latter editing.
Tutorial: How to Decode MP4 to Premiere Supported Codec/Format?
PS: The step-by-step guide is almost the same on PC and Mac. Here we will take EaseFab Video Converter for Windows as the example.
Step 1. Download and launch EaseFab Video Converter on Windows PC or Mac. Click Add Video button to import your MP4 video. Dragging and droppping works too. (Note: batch conversion is supported, so you can several mov videos to the program to convert at a time.)
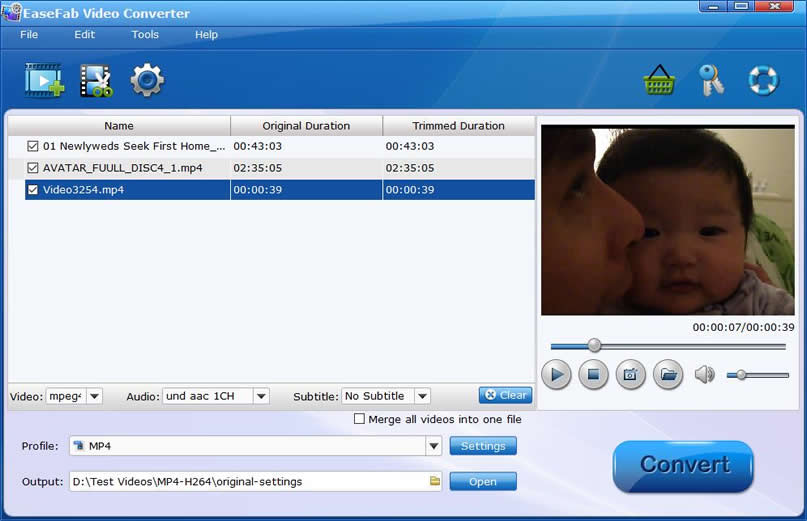
Step 2. Click Profile pull down list, move mouse cursor to Editing Software and then select MOV (encoded by H.264 codec) or Final Cut Pro X (encoded by ProRes codec) for Adobe Premiere Pro. MPEG-2, WMV are good choices as well.
Note: The H.264 MOV can preserve image quality with the smallest file size. The ProRes can preserve the best image quality and provide better performance when editing in Premiere but ProRes files typically need ten times as much storage of H.264-based files.
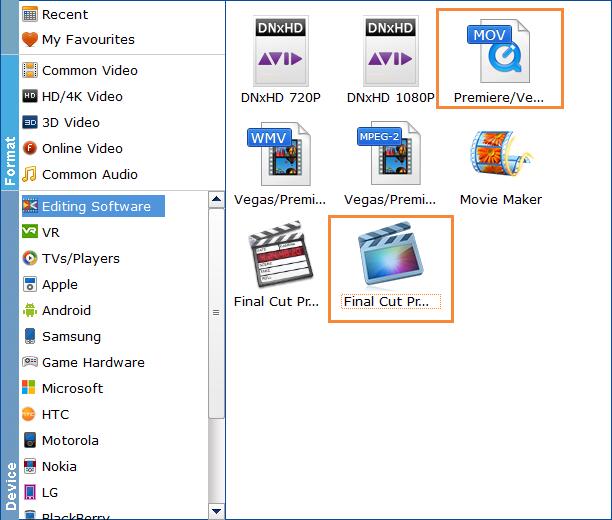
Important Tips: H.264 is really optimized to be a delivery codec while ProRes is optimized to be an editing codec. That said, if you just need to do a simple edit and your PC or Mac has the power to edit H.264 you can get away with it no problem, but if you plan to do a heavy edit with lots of transitions and effects and color grading you will be best served by ProRes.
Step3. Hit Convert and it will begin fast video decoding, conversion and processing your MP4 video at one go.
After the conversion is complete, get the resulted files via clicking the Open button and then you can import the result files to Adobe Premiere Pro CC 2020 or lower version without any trouble.
Solution 2: Restart Premiere Pro, Computer or Renderer
Whatever the error is or you will encounter, take "Restart" always as your first troubleshooting step. It solves the vast majority of the problems of electronic devices.
1. Shut down and reopen Premiere Pro. Then create new project and try to import MP4 to Premiere Pro.
2. Save your other projects that are open currently, and restart the computer.
3. Turn off and turn on hardware acceleration. Or switch the renderer to Mercury Playback Engine Software Only. Or just uncheck "Enable accelerated Intel h264 decoding".
How to turn off the hardware acceleration support of Premiere Pro?
1. Open Adobe Premiere Pro and move to Edit.
2. Choose Media under Preferences.
3. Uncheck "Enable accelerated Intel h264 decoding (requires restart)" here and then get back to import your MP4 file to Premiere Pro. The computer we use for test here doesn't support Nvidia GPU acceleration. Just Intel QSV.
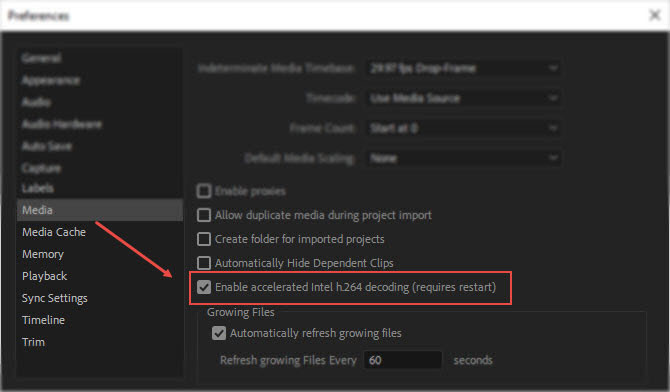
How to switch to software renderer only?
1. Go to File > Project Settings > General.
2. Then move to the Video Rendering and Playback section.
3. Switch Renderer to Mercury Playback Engine Software Only and see if it can fix your MP4 file import failure in Premiere Pro.
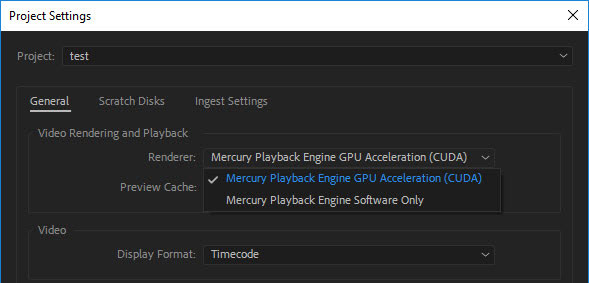
Solution 3: Update Premiere Pro or Graphics Drive
Both updates to software and hardware may render potential errors. Follow the below 5 simple tricks to fix Premiere not importing MP4 file issue.
1. If you are using Adobe Premiere Pro CS series or old Premiere Pro CC, like say 2018, update to its latest version - Premiere Pro CC 2019 to have a try. Besides, trial version may have effect on it sometimes.Besides, are you using a trial version? If yes, you are more suggested to cost USD239.88/year to purchase the paid version, or you will meet lots of errors when adding MP4, MOV, AVI and other video files to Premiere Pro.
2. If Premiere Pro can't load your MP4 file even you are using the latest version, roll back to the old version and try again.
3. Adobe Premiere Pro CC 2019 requires the newest version of graphics drivers. So updating your GPU driver might solve file import failure problem.
4. Too much media cache may render you fail to import MP4 file to Premiere Pro. Go to Edit > Preferences > Meida Cache, and click Delete Unused to clean those unused media cache files. Then get back to test whether you can load the MP4 to Premiere Pro or not.
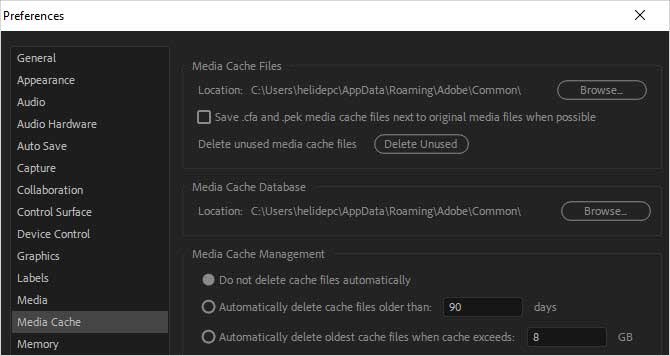
5. According to the feedback from some users, installing QuickTime could fix the MP4 importing issue temporarily. But 32-bit QuickTime support has been discontinued. Download QuickTime 7.7.9 for Windows >
Conclusion:
The major cause that Adobe Premiere Pro CC fails to import MP4 files is that some required codec is missing and the file format is not supported. Therefore, transocding MOV file using EaseFab Video Converter is the the most effective yet easiest solution recommended by us. Besides converting videos, VideoProc is also able to perform some video editing tasks, including cutting, trimming, merging, adding special effects/subtitles, and more. The operation is really beginner-friendly.
Other Useful How-to Guides & Tips
How to Fix MP4 and After Effects Importing Issues
Error importing MP4 files to After Effects CC/CS6/CS5.5/CS5/CS5 for editing? This tutorial will show you what're the reasons and what's the simple solution to fix the problem.
How to Make MP4 files Work in Lightworks Perfectly
Can't import MP4 videos to Lightworks or Lightworks importing MP4 audio only? Fortunately, there is an easy way to fix the issue. Find it out here.
How to Fix MP4 and PowerDirector Incompatibility Issues
Have trouble importing MP4 files into Cyberlink PowerDirector for further editing? If so, follow the quick-start guide to learn how to fix this error easily and quickly.
How to Open and Edit MP4 in VirtualDub
Can't import MP4 files into VirtualDub for further editing? Don't worry! This article introduces 3 ways for you successfully opening MP4 files in VirtualDub.
Copyright © 2024 EaseFab Software Corporation. All Rights Reserved.