As a non-linear editor (NLE) that works with most modern video formats, EDIUS is widely used by video professionals and hobbyists. Though is officially stated that MP4 is supported by Edius, sometimes people may find it painful experience to import MP4 files to Edius 6/7/8 timeline: file import failure, no video playback, program crashed and etc. So what's the matter? Well, the reason is that MP4 is a format container with different codecs. Your MP4 file codec isn't compatible with Edius. To easily solve your problem, you can convert this MP4 video to other Edius friendly movie format like MPEG-2, WMV and more. The following article will present the easiest way to convert MP4 file for smooth editing with Edius.

To achieve the goal, EaseFab Video Converter is highly recommended. With it, you can effortlessly rewrap and transcodeMP4 to Edius compatible video formats without losing quality. Besides MP4, this video convert program can also help to convert between any popular video and audio formats as you need. Plus, with the built-in video editing feature of the program, you can trim, crop, add watermark and more to your video files. Now download the program and follow the step-by-step guide to convert MP4 files for Edius.
How to convert MP4 video for adding to EDIUS 6/7/8 timeline?
Step 1: As soon as you download and install the program, launch it and when the main interface pops up in front of us, just click the "Add Video" to load source MP4 videos. If you have several MP4 files, batch import can save you more time.

Step 2: Click the drop-down list in the format line to get the format box. Then choose "HD Video >> WMV-HD" as output format.
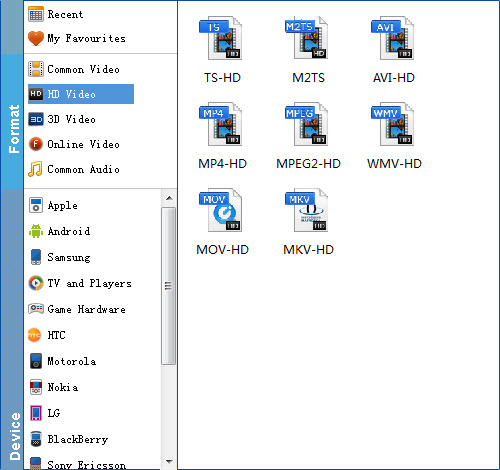
Step 3: Click "Settings" button to customize the output video and audio settings by yourself. But if you are not good at it, you'd better use the default parameters, they will ensure you a good balance between file size and image quality basically. You can change the resolution, bit rate, frame rate as you need.
Step 4: After that, click "Convert" to start MP4 to WMV conversion.
After conversion, you can get the generated files by clicking "Open" button. Now, you'll get no troubles in adding MP4 video to EDIUS 6/7/8 timeline.
