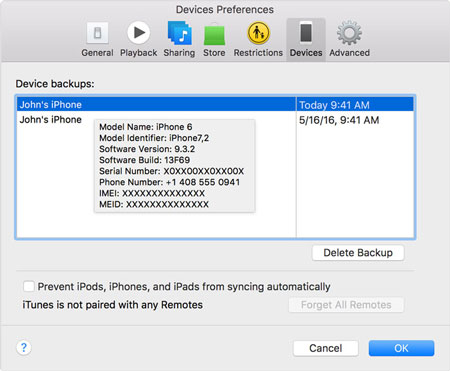When Apple users synced their device to iTunes, it will automatically generate a backup for iOS devices. You can find the iTunes backup files on your PC or Mac. However, to protect personal privacy, iTunes backup is a kind of SQLITEDB file, which doesn't allow anyone to access or preview. You only can restore the whole content to your device, single SMS or contacts not permitted. Then, how can we view & access iPhone backup on Mac or PC without limits? In this guide, we will show you a direct way to view iPhone backup files including contacts, messages, notes, photos, app data, etc.
Where to find iTunes backup on Windows and Mac
Running iTunes on your computer may have been a daily work for you, and you know that iTunes can automatically generate a backup for your device. You can restore your iPhone from the previous backup any time you want. However, many users don't know where the iTunes backup file is located or how to view iTunes backup on their computer. If you're one of them, don't worry, here is how to find iTunes backup on your computer:
Directly find iTunes backup on the computer
iTunes backup locationon on Mac: ~/Library/Application Support/MobileSync/Backup/
iTunes backup location on Windows XP: Documents and Settings/users(username)/Application Data/Apple Computer/MobileSync/Backup
iTunes backup location on Windows Vista, Windows 7, Windows 8 and Windows 10: Users(username)/AppData/Roaming/Apple Computer/MobileSync/Backup
To quickly access the AppData folder, click Start. In the search bar, type %appdata% and press Return.
Find iTunes backup via iTunes
1. Run iTunes and select to "Preferences" from the menu bar.
2. Click "Devices"
3. Right-click the backup that you want and choose the "Shown in Finder". Then it will lead you to the location of this backup on your computer.
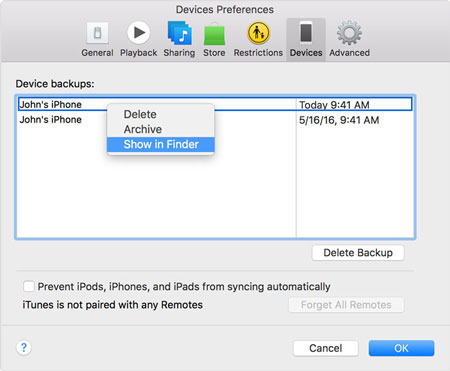
From the above introduction, we can easily find iTunes backup. But these iTunes backup are not readable because of the fomat compatibility. So, how can we view these iTunes backups? Let's keep reading.
Check the Main Features of EaseFab iPhone Data Recovery:
1. iTunes Backup Extractor - iPhone Data Recovery is capable of extracting data from iTunes backup, including photos, contacts, notes, messages, app data, etc.
2. iCloud Backup Extractor - iPhone Data Recovery supports downloading and accessing iCloud backp files, including contacts, messages, notes, Safari history, call history, photos, etc.
3. iPhone Data Recover - iPhone Data Recovery allows you to recover lost iPhone data from device, iTunes backup and iCloud backup easily.
How to view iTunes backup file on Windows/Mac
Step 1. Choose an iTunes backup and extract it
Launch EaseFab iPhone Data Recovery and click "Recover from iTunes Backup". After then, the iTunes backup recovery tool will detect all iTunes backup files on this computer and display them in the window. You can confirm which one is the one you need according to the date it has been create and click "Select".
Tips: If the iTunes backup file of your device is not listed here, it is probably because you haven't synced your device to iTunes on this computer you are currently running EaseFab iPhone Data Recovery. Click "Select" button at the bottom of the window to choose iTunes backup from other folder.
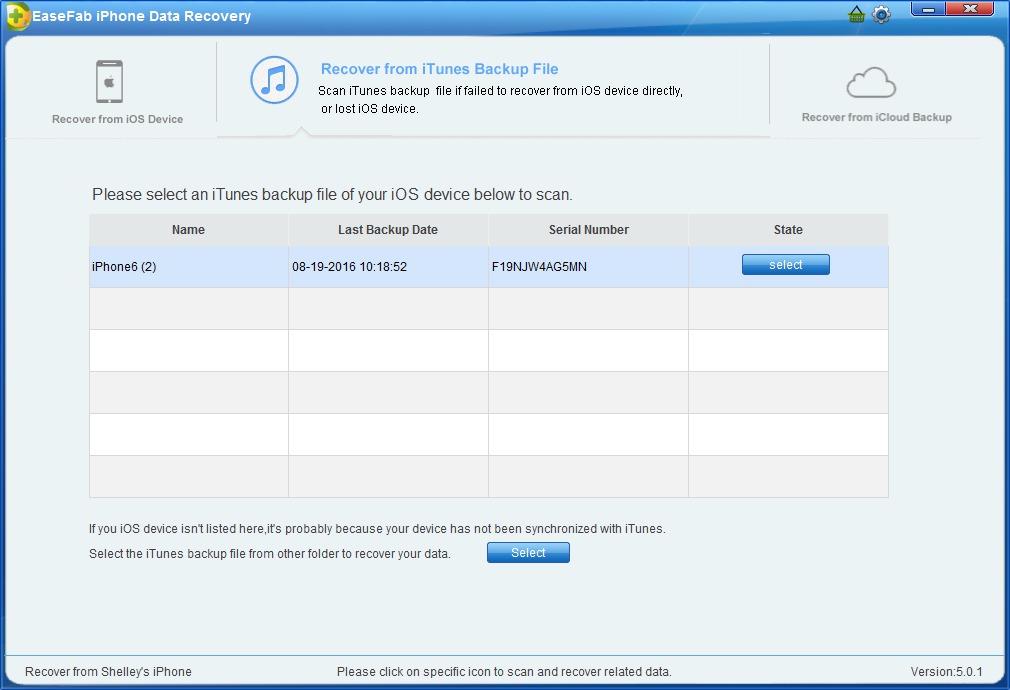
Step 2. Choose Data to Recover
Choose the data you want to recover by clicking on the icon for the data. If you want to recover all the supported data, just click "Recover All" on the top right corner.
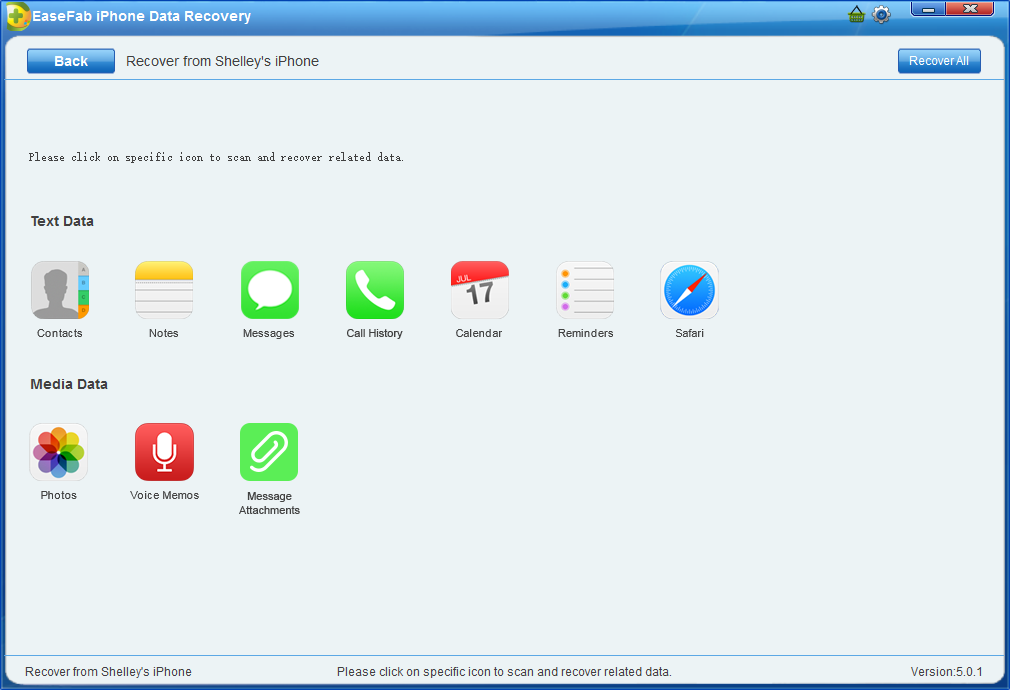
Step 3. Preview and Recover Data from iTunes Backup
It will take quite a time for EaseFab iPhone Data Recovery to scan and analyze the data from your iTunes backup file, please wait patiently. After the scanning process completes, please take a preview at all the exported data. Then you can selectively mark and recover those you want by pressing the "Recover to Computer" button at the top right of the window. Now contacts and notes can be directly recovered (by pressing "Recover to Device") to your iOS device if you keep your iOS device connected with your computer via a USB cable during the recovery process.
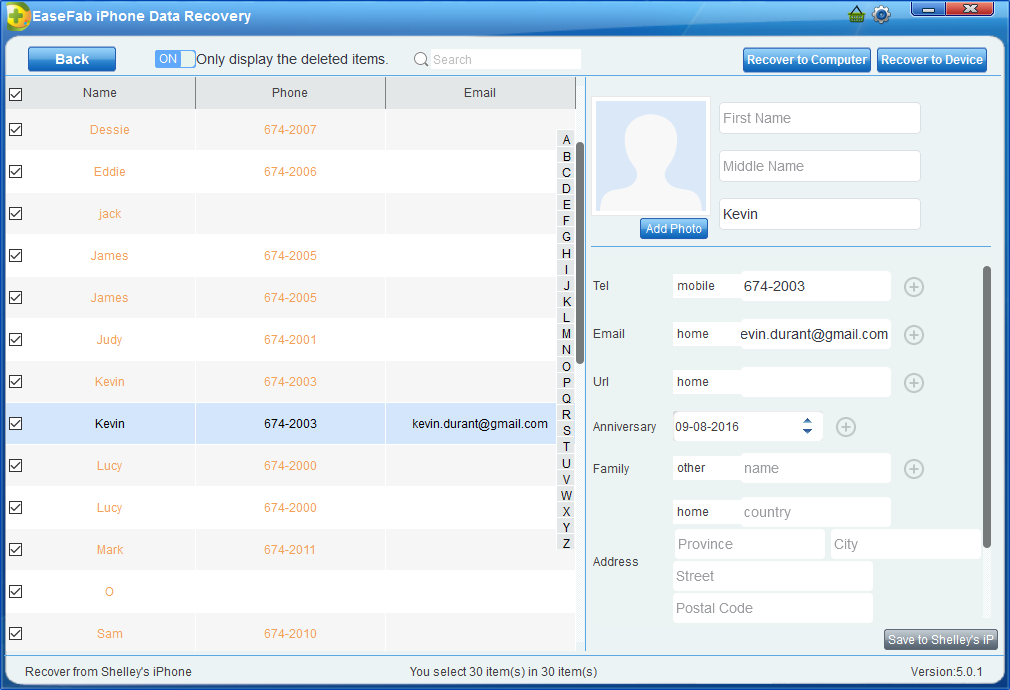
Extra tips: How to delete iTunes backup
If you find your iTunes backup on the computer, then we can directly delete it. Apart from this method, we introduce another method to help you delete iTunes backup.
1. Launch iTunes on your computer. Go to "iTunes" > "Preferences".
2. Click "Devices"
3. After that, select the backup that you want to delete. If we don't know the detail information about each backup, we can then hover the mouse pointer over the iTunes backup to see the details.