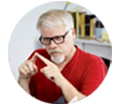How to Digitize and Store your DVD collection to Apple iCloud
Physical DVD discs are indeed not as convenient as digital files. But your probably still have a DVD collection. You can certainly watch these DVDs the usual way, with a DVD player, but wouldn't it be great to transfer your favorite movies on DVDs to Apple iCloud so that you can access your movies on iPhone, iPad, Windows PC, Mac anywhere? The process is very simple if you have a proper DVD ripping tool at hand. And in this article, we will show you how to easily rip and put your movies DVD to Apple iCloud so that you can enjoy your favorites DVD movies via iCloud on your device or computer.
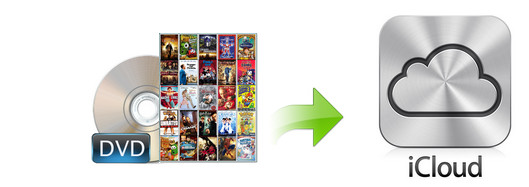
Something You Gotta Known About Apple iCloud
iCloud is the generic name for all of the services Apple delivers through the internet, whether that's on a Mac, iPhone, iPad, or a PC running Windows. iCloud comes with 5 GB of free iCloud storage, which is shared with other Apple services. If you plan to upload many DVD movies, iCloud's 5 GB may not last long. Apple offers several tiers of paid storage beginning with 50 GB for $0.99 per month. Plans go as high as 2 TB and are shareable with your family.
Besides iCloud, another great way is to add your DVD movies to iTunes library (or the Apple TV app on macOS Catalina) for streaming and syncing with your iPhone, iPad, Apple TV, etc. This DVD to iCloud guide also works for adding your movies to iTunes as well.
Get an Easy-to-use Tool to Put DVD Library onto iCloud
There are many programs out there that allow you to digitize DVD collection. Handbrake is a popular free DVD ripper among users running Windows, Mac, and Linux. Handbrake is free to rip CSS and region-locked discs to MP4 and MKV, if with libdvdcss installed. But the annoying thing is that libdvdcss doesn't always work and the interface is complicated to understand and use.
But if you don't want to be held back by slow processing and poor output quality and look for an easy option to transfer DVD to iCloud, EaseFab DVD Ripper is there for you. This software is available to cope with both home-made and store-bought DVD discs without hassle. With it, you can fast rip DVDs to digital formats supported by iCloud, Dropbox, Googld drive, etc.
• Digitize DVD to iCloud Supported MP4 (H.264/HEVC), MOV, M4V, MP3, AAC, M4A etc.
• Minimize DVD file size (up to 80% smaller) with high quality to reduce the bandwidth consumption and save DVD to iCloud uploading time.
• Blazing fast speed to accomplish DVD ripping. It won't take you too much time to digitize a heap of DVDs.
• Any types of DVDs are supported, no matter the old DVD discs, new releases, kids, workout DVDs, Disney 99 titles, or slightly damged ones.
How to convert DVDs to iCloud supported video formats
To begin with, you need to download and install EaseFab DVD Ripper Mac or Windows version on your computer. After this, you can move to the following steps to rip your old or new DVDs for iCloud. The guide below takes the Mac version for example.
Step 1. Launch EaseFab DVD Ripper on your Mac or Windows PC. Insert the DVD disc into your DVD drive, click Load disc button to load the DVD content to the program. You can also load ISO image or DVD folder if you have such video files on your hard drive.
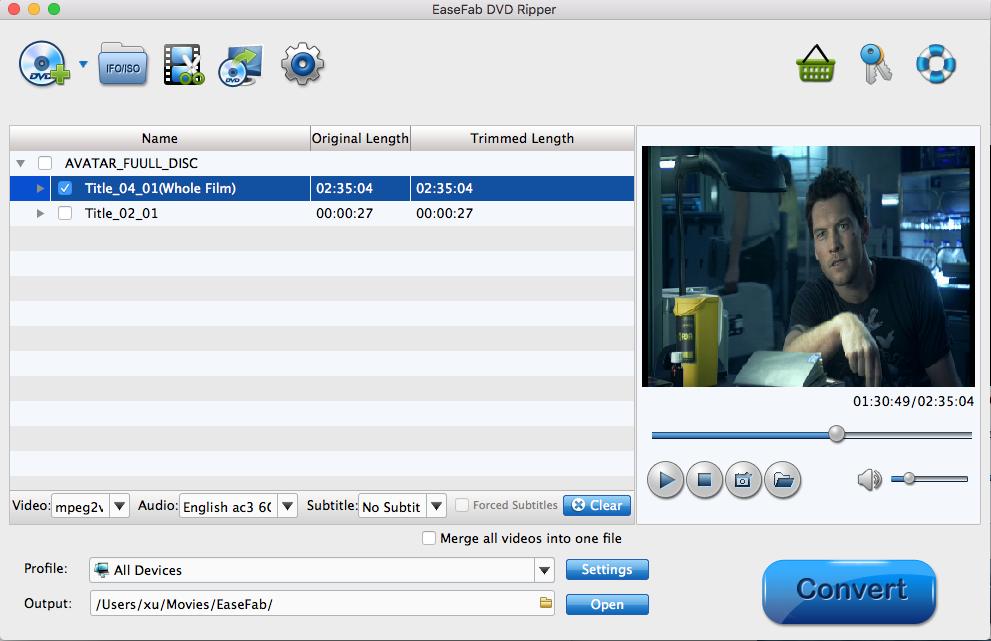
Step 2. Click Profile bar and move move mouse cursor to Apple category and then select the desired device model on which you want to stream and play DVD files from iCloud. You can also select MP4, M4V, MOV from Common Video category.
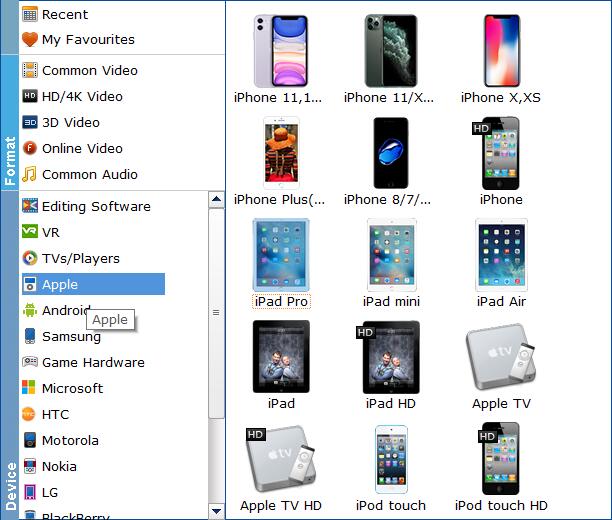
Useful Tips for Encoding & Compressing DVD files to iCloud
1. To compress DVD file and save space for iCloud.
For advanced users, flexible options are offered to further reduce the size of the ripped video. Click Settings button below the profile and enter into the parameter settings page. A slew of other variables such the video/audio codecs, pixel dimensions, frame rate, bit rate, audio sampel rate, etc. will help convert a DVD at 7.5GB to a smaller MP4, MOV or M4V file to make more room for your iCloud.
Recommended video size settings:
◆ You're not suggested to adjust the frame rate and aspect ratio, if not necessary.
◆ Lower the bitrate to a lower level. Take iPhone 11/XS Max preset as an example, adjusting the original 2500 to bitrates of around 1800-2000 is acceptable and can make your ripped movie around 1-1.6GB in size, 80% smaller than the original DVD movie, and to the naked eyes, it's highly unlikely to distinguish the difference between the original movie and the re-encoded video.
◆ Lower the resolution. Typical DVD videos are 720×480 (NTSC) and 720×540 (PAL). Adjust the resolution to 640×480 won't make any quality difference.
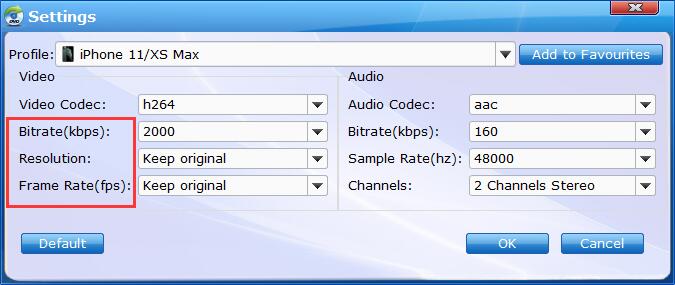
2. To rip DVD desired subtitle tracks:
To select the subtitles you like, simply click Subtitles and select the one you prefer. You can also choose preferred audio track from the Audio drop-down lists.
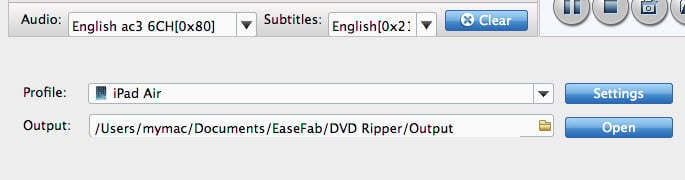
Step 3. Optionally, you can click Folder icon at the right of the Output bar to choose any location on your computer disk as the destination to save the output files. After everything is OK, you can hit the big Convert button to start ripping the movie to the digital file accepted by your iCloud, iPad, iPhone.
How to upload the ripped DVD movie to iCloud
iCloud accounts are free to anyone with an Apple ID, which is also free. Create and access an iCloud account on your iPhone, iPad, iPod touch, and Mac computer. If you have a Windows PC, get web-only access to iCloud anywhere you have an internet connection. Below are the steps to upload the ripped movies to iCloud.
1. Log in to your iCloud account with your account name and password.
2. Select the iCloud Drive icon from the icons on the screen.
3. Drag the ripped DVD movie from the desktop to the iCloud Drive window.
You have two options for sharing a file with other people or yourself from iCloud Drive: have iCloud Drive email the link immediately or generate a link you can use whenever you want to share the file with someone or just enjoy it yourself.
Other Useful How-to Guides & Tips
How to Rip and Copy DVDs to Micro SD Card
A step-by-step tutorial on ripping and putting DVD films onto MicroSD card so that you can watch them later on your tablet or smartphone on the go.
How to Store DVD Collection on Synology NAS drive
Here is a simple guide on ripping DVDs to digital video files so that you can save your favorite DVD movies to Synology NAS and enjoy them with DLNA/UPnP-compliant DMAs.
How to Convert DVD to Lossless MKV within 5 Minutes
Learn how to easily and fast convert DVD to lossless MKV file while maintaining full video, all audio and subtitle tracks, and original DVD video quality.
How to Upload DVDs onto Google Drive
This is an instructional article on showing how to share and upload DVD to Google Drive by ripping DVD to digital format with excellent video quality.
Copyright © 2024 EaseFab Software Corporation. All Rights Reserved.