GoPro Hero cameras, as the best action cameras, especially GoPro HERO 7/8/9 Black, are favored by many extreme sports fans. Owing to its small, portable, waterproof features and many other advantages, people often use it to capture crisp 4K/1080p videos in underwater diving, surfing, skiing, cycling, skydiving, etc. After recording some crazy and intense footage with your GoPro, you may want to upload your GoPro 1080p or 4K footage to YouTube (or Vimeo, Instagram) in order to make people throughout the world know what you're doing and how you feel.
However, it's pretty annoying when you shoot some sweet footage (either photo or video) on your GoPro action camera, then, when you go to import, export, or upload it to YouTube, they lose quality. In this article, I will take you through some simple tips and tricks that you can use to import and upload your GoPro 4K/HD footage to YouTube without losing any quality whatsoever. With better quality videos, your YouTube stories will shine.
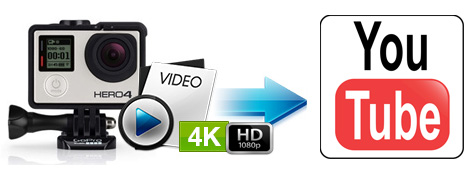
Click the links below to jump to the part you are most interested in.
Method 1. Share GoPro HD/4K footage to YouTube with GoPro App on Your Phone
There is no option to upload and publish directly to sites like YouTube, Facebook, Vimeo, etc., but you can export video files using the GoPro App to your Phone and then upload them to the site of your choosing. The GoPro app is made especially for GoPro cameras. You can easily have a live view of what your GoPro camera sees in the GoPro app. You'll be able to capture photos and videos using the app.
The GoPro app isn't just for live view and transferring media from your GoPro camera to your phone, Besides, it has quite a lot of good editing tools as well. The GoPro app has recently integrated Quik editing and remote control tools that gives users all the functions they need in one place. The new app now allows its users to edit photos and videos directly on the app with ease. The new app design now features camera control, a media library that allows editing, a quick movie editor, and a settings menu.
One of the best new features of the GoPro app is the Horizon Leveling editor. This allows you to correct the angle and the alignment of your video against the horizon. This is helpful if your GoPro camera is mounted on a bike or drone, or a car. You can get a perfectly leveled shot easily.
The Quik editing software is made for computers, but its features are also included now in the latest GoPro app. In the Quik Story editing section, you will find 10 themes that you can choose from. These include adding an opening title, a closing animation, and a music track. You can also trim videos and turn them into the right size to your liking.
You will find that you can also adjust the ratios into a 16:9, 1:1, 4:3, or 9:16, ready for publishing to any social media profile or video streaming platform of your choice. These editing tools may not be the most professional tools to edit a full-blown movie or short film. But these are very easy to use and fast for phone apps. You will be able to easily edit more with different software, but for quick editing, ready for uploading, these tools are very helpful and will suffice.
Once you've got everything done, you can export your the GoPro footage from the GoPro App and then upload it to YouTube on your Phone.
Conclusion: Although this is an easy and quick way to prepare GoPro footage for uploading to YouTube and other social media sites, you will get quality loss in the uploading process and below are frequently asked questions about this:
"But that's the thing.. when I upload to social media like insta/facebook from phone, the quality is not good and I've actually lost the good quality."
Uploading GoPro 4K Videos to YouTube with Quality Loss? Why?
In fact, many GoPro camera and YouTube users experience video quality loss. Uploading GoPro HD/4K footage to YouTube may degrade quality for a variety of reasons, from the poor computer configuration, improper 4K video specifications, to bandwidth of network and so on. Let's take a closer look of the culprit of GoPro 4K video not working properly on YouTube.
1. Underpowered computer hardware.
If your computer configuration is not strong enough to play GoPro 4K UHD videos, there is a big possibility that YouTube 4K uploading won't go smooth. You may get stuck on uploading process, only taking forever to uploading. Actually, updating the computer graphic cards could be the best option to troubleshoot this. Or else, you can also downscale 4K UHD video to 1080p for easier uploading on the existing computer hardware.
2. Improper 4K video specifications.
"I shot a video on my GoPro hero 9 black in 5k, and when I uploaded it to YouTube it is capped at 1080p. I saved the videos to my phone like you said, taking up almost 16gb of storage as expected for a 5k video. My YouTube channel has upload in HD turned on and it does on my phone too. So there's no other settings I can touch in that way. Any ideas?"
As mentioned, this user complains that he selected a 5K video from GoPro Hero 9 to upload to YouTube, but it only shows in 1080p. That's because the video is not matched with YouTube required video specs. Thus YouTube may auto compress the video within the accepted range.
You know, YouTube requires a lot on video specs for uploading. So does YouTube 4K videos or vlogs. If your GoPro 4K video is in wrong specs, various YouTube errors may arise, such as black screen, YouTube not responding, 4K video quality dropping etc. To ensure a smooth uploading process for GoPro 4K, here are the recommended YouTube GoPro 4K uploading settings from officail site:
Container: MP4
• No Edit Lists (or the video might not get processed correctly)
• moov atom at the front of the file (Fast Start)
• Channels: Stereo or Stereo + 5.1
• Sample rate 96khz or 48khz
Video Codec: H.264
• Progressive scan (no interlacing)
• High Profile
• 2 consecutive B frames
• Closed GOP. GOP of half the frame rate.
• CABAC
• Variable bitrate. No bitrate limit required, though we offer recommended bit rates below for reference
• Chroma subsampling: 4:2:0
Frame rate
• Content should be encoded and uploaded in the same frame rate it was recorded.
• Common frame rates include: 24, 25, 30, 48, 50, 60 frames per second (other frame rates are also acceptable).
• Interlaced content should be deinterlaced before uploading. For example, 1080i60 content should be deinterlaced to 1080p30. 60 interlaced fields per second should be deinterlaced to 30 progressive frames per second.
Bitrate
The bitrates below are recommendations for uploads. Audio playback bitrate is not related to video resolution.
Type |
Video Bitrate, Standard Frame Rate (24, 25, 30) |
Video Bitrate, High Frame Rate (48, 50, 60) |
2160p (4k) SDR |
35-45 Mbps |
53-68 Mbps |
2160p (4k) HDR |
44-56 Mbps |
66-85 Mbps |
3. Network bandwidth.
A great deal of users complained that they've got stuck in 360p, and higher resolutions such as 1080p and 4K have been taken a long time to process. After 4K video uploaded, 4K option is not available on YouTube, or YouTube 4K video dropping frames. This does some matter with internet bandwidth.
When you upload a video, it will initially be processed only in low resolution, usually in 360p, to make sure that a version of the video is published faster. As soon as the uploading is completed, higher resolutions like 4K start processing. It will take a very long time. For example, an 1-hour-long 4K video at 30fps can take up to 4 hours or more to finish high resolution processing. That's why you find 4K option not showing on YouTube as soon as the uploading is completed.
Method 2. Upload GoPro HD/4K Video to YouTube Smoothly with EaseFab Video Converter
To make things easier, we'd like to recommend EaseFab Video Converter for 4K video conversion and editing GoPro 4K/HD video before uploading to YouTube. It's available to convert 4K videos taken from sophisticated devices like GoPro, DJI, etc. to MP4, tweak video frame rate, bit rate, codec, audio etc., trim and crop video and resize GoPro 4K videos for YouTube uploading without any quality loss.
How to Convert & Resize GoPro HD/4K footage for Uploading to YouTube
To begin with, you need to download and install EaseFab Video Converter Windows or Mac version on your computer. The guide below takes the Windows version for an example. Mac version has the same process.
Well, after the downloading is finished, install and fire it up on your computer. Now let's go back to the point to make GoPro video smaller.
Step 1: Import Target GoPro 4K Video
Launch EaseFab Video Convrter and click Add Video button or drag and drop to load your target 4K video from GoPro Hero 5/6/7/8/9.
4K footages usually have a file size substantially bigger than a normal HD video and can take some programs forever to upload, but EaseFab Video Converter, a professional 4K video converter and editor, with its advanced hardware acceleration, guarantees a loading time within just a few seconds.
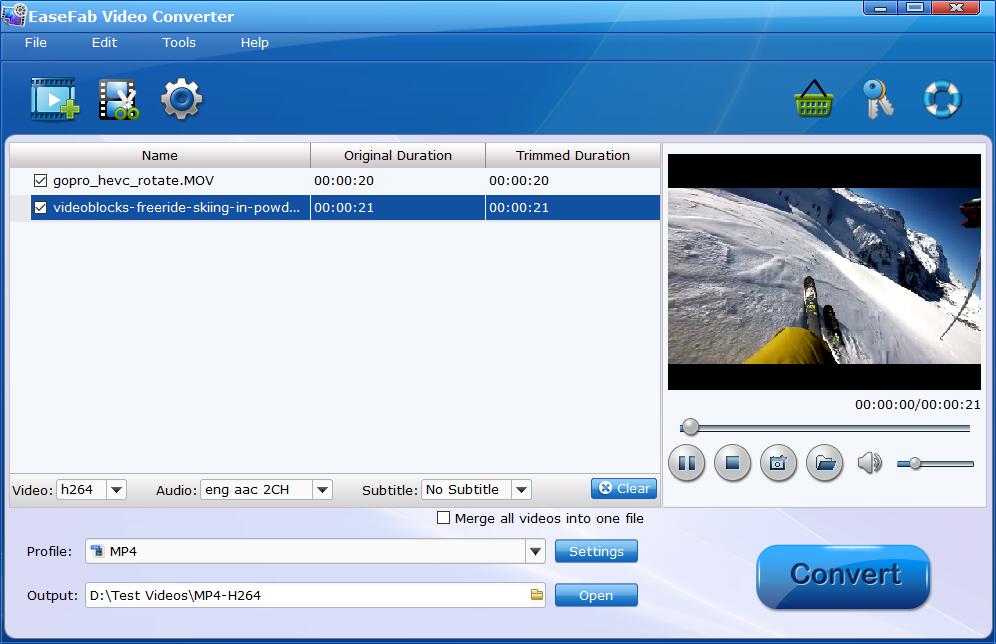
Step 2: Choose MP4 H.264 as Output Format.
Click Profile bar and move mouse cursor to Common Video category, then select MP4 (codec: h.264+aac) as the output format.
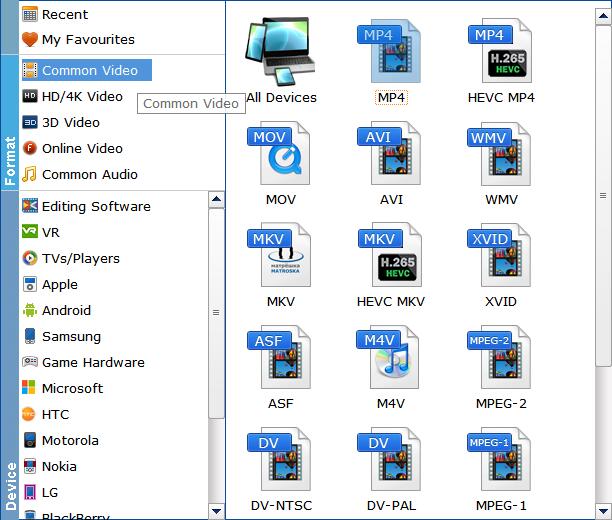
Step 3: Cut and trim your video.
YouTube has a maximum video length of 12 hours, which should outlast most of your uploads. But don't even try to upload Do some research on videos about the topic you want to make a video for and figure out the video duration your typical audience would feel the most comfortable with.
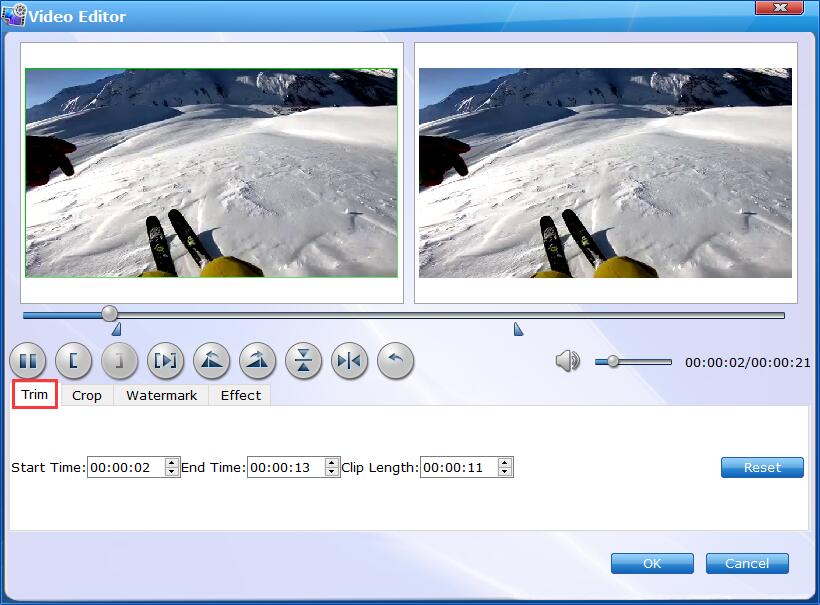
Learn how to use EaseFab Video Converter to cut the unwanted parts from your GoPro 4K footage.
Step 4: Crop your GoPro video.
Stick to that 16:9 aspect ratio when you edit a video for uploading to YouTube. You really want your videos to show up well when users are watching, whether they're watching on desktop or mobile. It's particularly important on mobile– especially with 70% of views coming from mobile— so that the video can scale properly to full screen, making it easier for users to see and engage with.
You can follow this guide for the detailed steps about how to crop your videos.
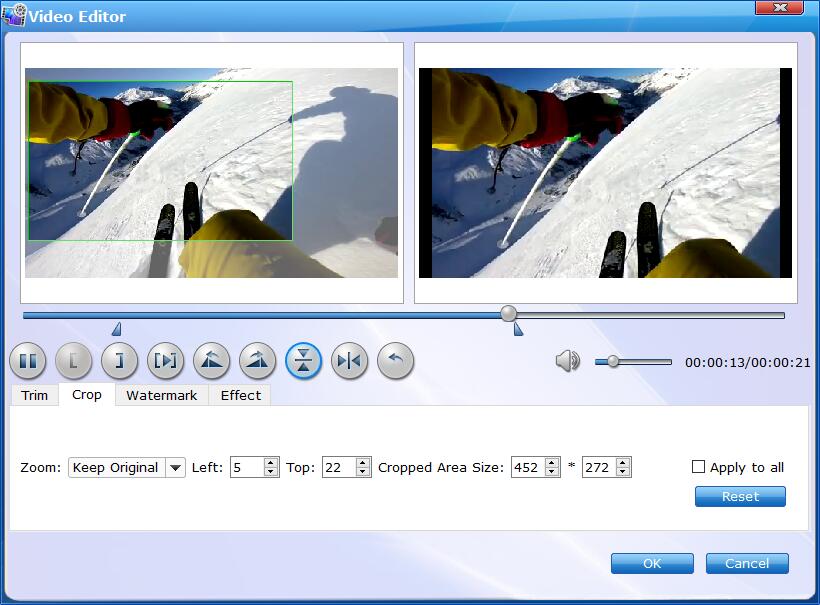
Step 5: Tweak GoPro video parameter settings to resize file.
Video encoding settings also have a significant influence on your GoPro file size. It covers video resolution, frame rate and bit rate. For the newbies who have little or no knowledge on how to adjust video parameter settings, you'd better have a check on the following setting requirements:
Resolution: Up to 8K
Frame Rate: 24, 25, 30, 48, 50, 60FPS
Bit Rate: 35-68Mbps for 4K SDR
44-85Mbps for 4K HDR
16-30Mbps for 2K
8-15Mbps for 1080p
5-9.5Mbps for 720p
Now you can start to adjust your GoPro video settings grounded on the video site you wanna upload video to. Let's get started.
Head to the main interface and tap "Settings" button enter video setting adjustment window, from where you can adjust the output GoPro video/audio resolution, frame rate, bit rate, etc. to customize the output files to get the best quality you want.
* Resolution: You don't need to adjust the parameter of the GoPro 4K resolution if you want to keep the video resolution as 4K, just keep original.
* Frame Rate: To resize GoPro 4K video, you shouldn't ignore this setting. Generally, you can consider to change frame rate from 60FPS to 30FPS, 240FPS to 120FPS or even lower to downsize GoPro file.
* Bit Rate: Higher in bitrate , larger in file size. you'll be surprised to find that the bit rate reaches 80Mbps in your GoPro 4K 60FPS video with Protune effect. How large would it be in file size! Yet, to keep a good balance between file size and quality, bit rate adjustment is supposed to proceed within a certain range. Approximately 20%-40% lower is best. For instance, turn down GoPro 4K video from 80Mbps to 48/64Mbps.
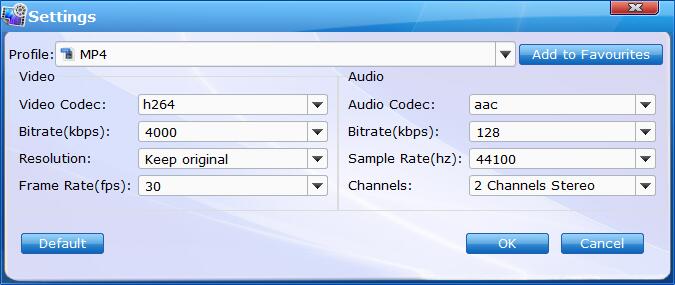
Step 6: Convert Your GoPro 4K Video to Meet YouTube 4K Uploading Specs.
When everything is OK, hit the Convert button on the main interface to start the conversion. It will be accomplished in a very short time when your computer is embedded with Intel QSV, NVDIA, AMD hardware accelerated GPU.
Now You're Able to Upload GoPro 4K Video to YouTube!
1. Click the "Upload video" button at the top right corner of YouTube page. Then drag and drop the file you just converted.
2. Wait for the video uploading and processing. And fillfull the Title, Description, Thumbnail, Tags sections.
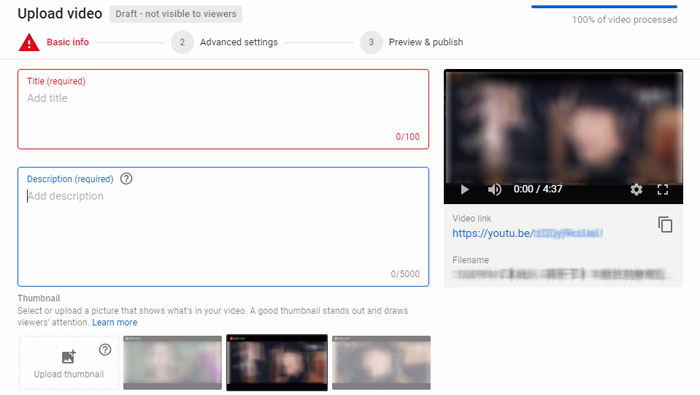
3. Go to the drop-down menu on the right side the privacy settings allows you to limit the audience who can watch your video.
4. Click "Next" for Advanced settings, such as comments, video embedded settings etc.
5. After all that done, check the bar at the top. When it shows 100% of video processed, you're now ready to publish your GoPro 4K video to YouTube.
